HƯỚNG DẪN 6 BƯỚC CÀI TELEGRAM TRÊN WINDOWS
Nếu bạn nào chưa biết cách thực hiện thì cùng tham khảo bài viết bên dưới để biết Cách cài đặt Telegram trên Windows nhé!
Bước 1: Vào website Telegram để download file cài đặt về. Sau khi download hoàn tất. chúng ta tiến hành cài đặt. Lựa chọn tiếng Anh và nhấn OK.
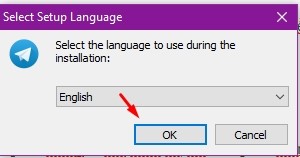
Bước 2: Tiếp theo chúng ta lựa chọn đường dẫn lưu phần mềm telegram này. Còn nếu muốn để mặc định thì chỉ cần nhấn Next.
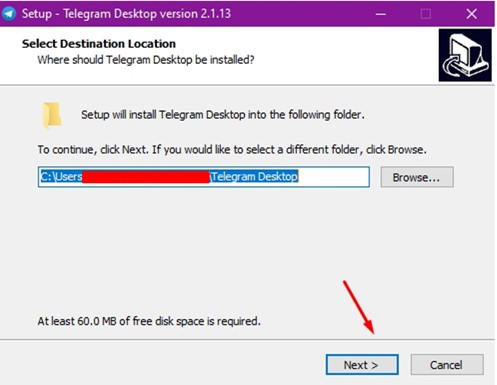
Bước 3: Đặt tên hiển thị cho Telegram trên Start Menu. Nếu không thích cho Telegram xuất hiện trên Start Menu, bạn có thể nhấn vào Don’t Create a Start Menu folder. Còn không thì ko tích rồi nhấn Next.
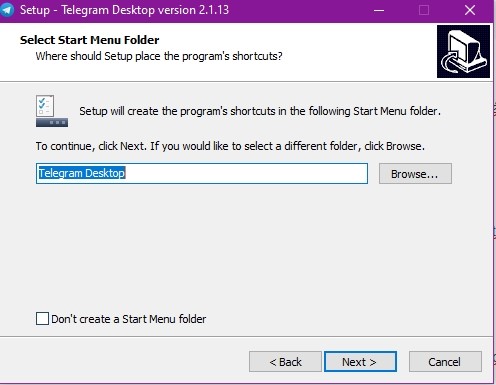
Bước 4: Tương tự như tạo icon trên Desktop khi bạn có quyền lựa chọn tạo nó ra màn hình desktop hay không bằng cách tích vào Create a desktop shorcut.
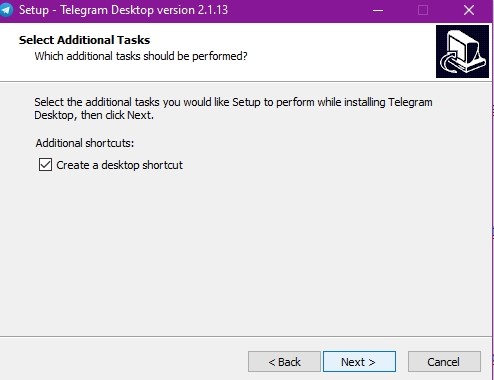
Bước 5: Cuối cùng chúng ta nhấn Install để tiến hành cài Telegram trên máy tính.
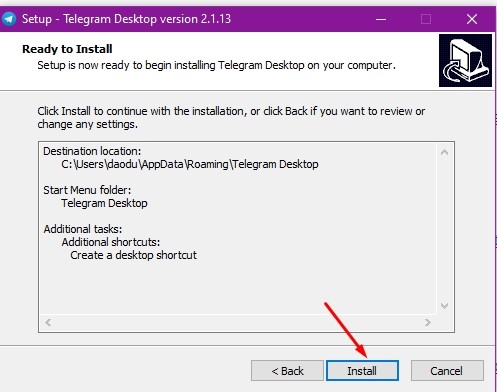
Bước 6: Quá trình cài đặt chỉ diễn ra trong vòng vài giây. Sau đó hãy nhấn Finish để kết thúc quá trình này.
Muốn Telegram khởi động ngay sau khi cài đặt nhớ tích vào Launch Telegram.
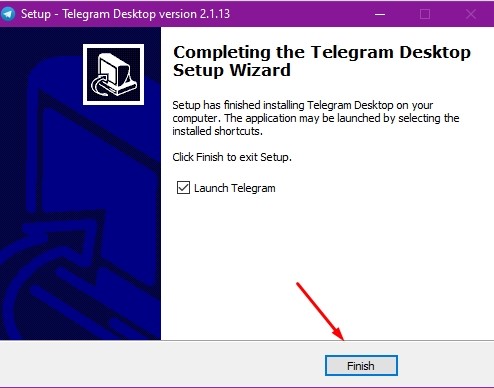
Bây giờ thì bạn có thể sử dụng được phần mềm này sau khi cài Telegram trên máy tính rồi, hãy nhấn vào Start Messaging nhé!
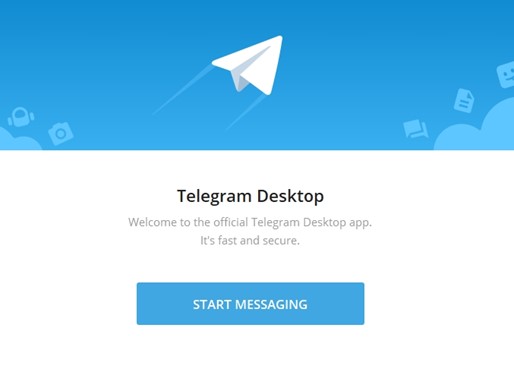
☞ Có thể bạn quan tâm
- Tại sao chất lượng dữ liệu quan trọng đối với marketing trong thời đại của GenAI?
- Cách bảo vệ doanh nghiệp của bạn khỏi những video giả mạo được tạo ra bởi trí tuệ nhân tạo
- Vương quốc Anh và Hoa Kỳ đã ký kết một thỏa thuận để phát triển các bài kiểm tra an toàn về trí tuệ nhân tạo.
- Công cụ trí tuệ nhân tạo phát hiện các dấu hiệu ung thư mà bác sĩ không thấy
- Đại hội đồng Liên Hiệp Quốc thông qua nghị quyết toàn cầu về trí tuệ nhân tạo lần đầu tiên.

