SỬ DỤNG MỘT HÌNH ẢNH LÀM NỀN TRONG EXCEL
Hầu hết chúng ta đã thấy Excel là phần mềm đơn giản và đơn điệu.
Nhưng bạn đã bao giờ nghĩ cách bạn có thể sử dụng sự sáng tạo của mình để tạo ra các bảng tính tuyệt vời và hấp dẫn?
Trong bài này, tôi sẽ chia sẻ một kỹ thuật như vậy, ở đây chúng ta sẽ tìm hiểu cách thêm hình nền trong các bảng tính Excel của bạn.
Tùy chọn 1: Thêm Hình nền vào trang tính của bạn:
Đối với Excel 2003:
- Trước hết mở trang tính nơi bạn muốn thêm nền.
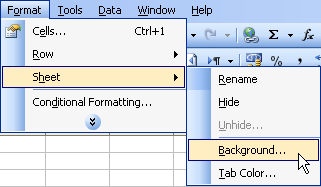
Hình 3-29-1
- Sau khi điều hướng đến ‘Format’ > ‘Sheet’ > ‘Background’.
- Bây giờ, duyệt qua tất cả các hình ảnh có sẵn, chọn hình ảnh mà bạn muốn thêm và nhấp vào nút chèn như thể hiện trong hình dưới đây.
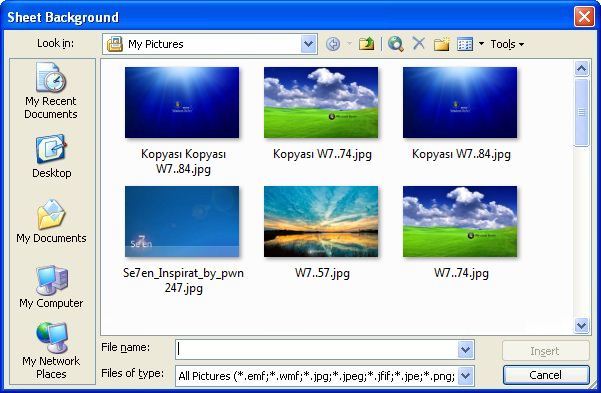
Hình 3-29-2
- Thao tác này sẽ thêm ảnh bạn vừa chọn làm nền trang tính.
Đối với Excel 2007, 2010 và 2013:
- Đầu tiên mở trang tính nơi bạn phải thêm nền.
- Tiếp theo, điều hướng đến tab ‘Page Layout’ trong ruy-băng và nhấp vào tùy chọn ‘Background’.
- Thao tác này sẽ mở cửa sổ nền trang tính, chọn hình ảnh mà bạn muốn sử dụng làm nền và sau đó nhấp vào nút chèn.
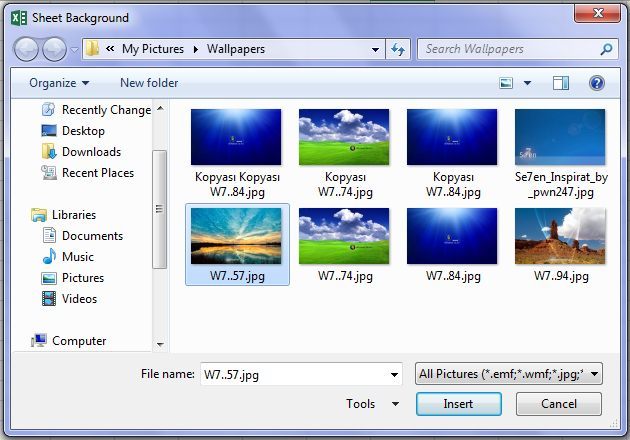
Hình 3-29-3
Bây giờ hình ảnh mà bạn vừa chọn sẽ được sử dụng trong nền bảng tính của bạn.
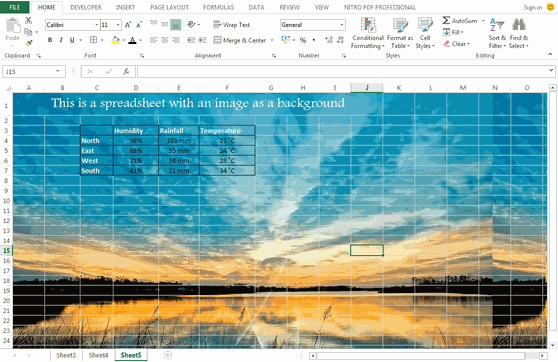
Hình 3-29-4
- Kết quả sẽ trông giống như hình trên.
Vài lời khuyên quan trọng về nền bảng tính:
- Hãy thử sử dụng các màu tương phản để làm cho bảng tính của bạn dễ đọc hơn. Ví dụ: nếu bạn sử dụng phông chữ màu tối trên hình nền màu nhạt, nó sẽ dễ đọc hơn.
- Bạn cũng có thể sử dụng phím tắt Alt + PG để thêm hình nền vào trang tính của mình.
- Hình ảnh trong nền bảng tính của bạn có thể tăng kích thước tổng thể của bảng tính. Vì vậy, chỉ chọn những hình ảnh có kích thước nhỏ.
- Bạn không thể thêm hình nền vào nhiều trang tính cùng một lúc. Bạn chỉ có thể thêm nền vào một trang tính tại một thời điểm.
- Xóa đường lưới trên bảng tính của bạn khi bạn đang sử dụng hình nền, điều này làm cho chúng trơn tru.
- Cần lưu ý rằng khi bạn thêm hình nền vào bảng tính của mình bằng phương pháp trên thì nó sẽ không hiển thị khi bạn in trang tính. Để thêm hình nền có thể in vào bảng tính của bạn, hãy sử dụng tùy chọn thứ hai.
Cách xóa hình nền trong Excel:
Để xóa nền trong hình ảnh, hãy làm theo các bước dưới đây:
Đối với Excel 2003:
- Trước tiên, mở bảng tính, nơi bạn đã thêm hình ảnh làm nền.
- Tiếp theo, điều hướng đến ‘Format’ > ‘Sheet’ > ‘Delete Background’.
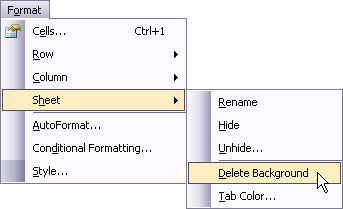
Hình 3-29-5
- Thao tác này sẽ xóa hình ảnh khỏi nền.
Đối với Excel 2007, 2010 và 2013:
- Trước hết mở bảng tính, nơi bạn đã thêm hình ảnh làm nền.
- Sau đó, điều hướng đến tab ‘Page Layout’ trong ruy-băng và nhấp vào tùy chọn ‘Delete Background’.
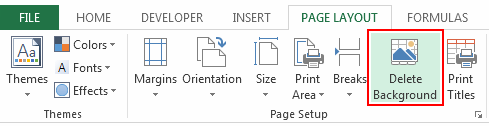
Hình 3-29-6
- Bây giờ, hình ảnh trong nền của bảng tính của bạn sẽ bị xóa.
Tùy chọn 2: Thêm ảnh có thể in vào trang tính của bạn:
Trong phương thức này, chúng ta sẽ không thêm hình ảnh làm nền nhưng thay vào đó chúng ta sẽ thêm hình ảnh lên trên một đối tượng khác. Và sau đó chúng tôi sẽ điều chỉnh đối tượng sao cho nó vừa với toàn bộ khu vực in được. Để sử dụng phương pháp, hãy làm theo các bước dưới đây:
- Mở trang tính nơi bạn muốn thêm hình nền của mình. Trước khi tiếp tục, hãy đảm bảo rằng bạn đã điền dữ liệu được yêu cầu vào bảng tính của mình.
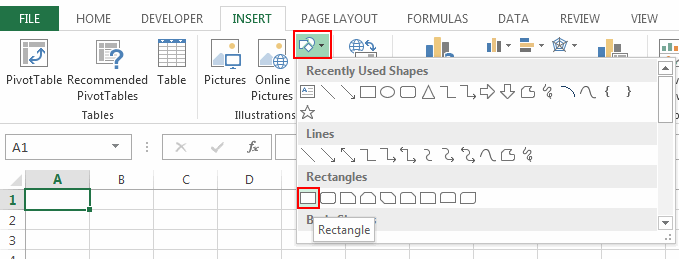
Hình 3-29-7
- Tiếp theo, điều hướng đến tab ‘Insert’> ‘Shapes’ > ‘Rectangle’ và vẽ hình chữ nhật trên trang tính của bạn.
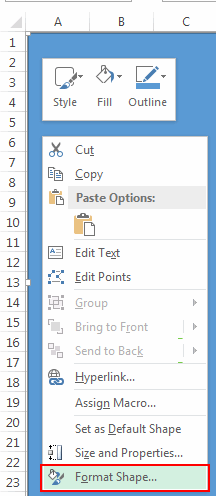
Hình 3-29-8
- Sau đó, nhấp chuột phải vào hình chữ nhật và chọn tùy chọn ‘Format Shape’ như được hiển thị trong hình ảnh.
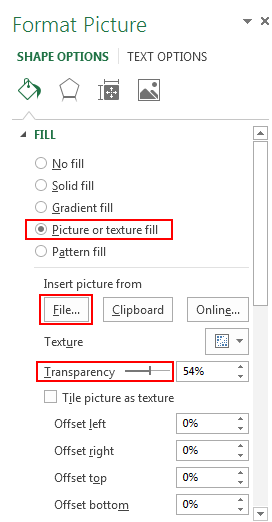
Hình 3-29-9
- Thao tác này sẽ mở các tùy chọn ‘Định dạng hình dạng’, nhấp vào tùy chọn ‘Điền’, trong loại ‘Điền’ chọn nút radio ‘Gradient hoặc Texture’. Sau đó, sử dụng nút ‘Tệp’ chọn hình ảnh bạn chọn làm nền và đặt độ trong suốt theo nhu cầu của bạn.
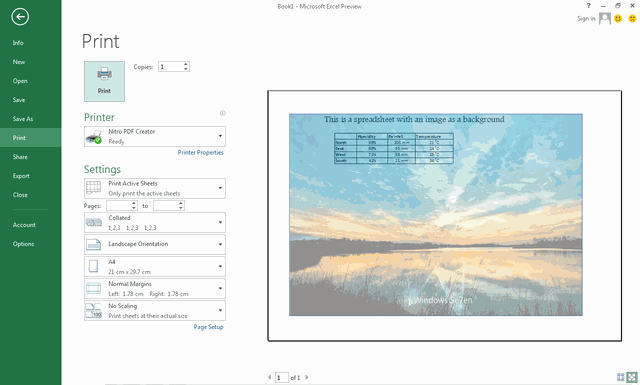
Hình 3-29-10
- Bây giờ điều chỉnh hình ảnh sao cho nó hiển thị trong vùng có thể in và sau đó in trang tính.
Vì vậy, đây là tất cả từ phía tôi. Hy vọng bạn sẽ thích bài đăng này.
☞ Có thể bạn quan tâm- Meta gia nhập Apple trong việc ngăn chặn người dùng EU truy cập các mô hình AI
- SoftBank mua lại nhà sản xuất chip AI Graphcore của Anh
- Microsoft và Apple rút lui khỏi ban quản trị của OpenAI
- SenseTime SenseNova 5.5: Mô hình AI đa phương thức thời gian thực đầu tiên của Trung Quốc
- Bài toán của Google: Mở rộng AI hay đạt được mục tiêu về khí hậu

