HƯỚNG DẪN THIẾT LẬP VÀ CÀI ĐẶT MICROPHONE TRÊN WINDOWS 7
Nếu bạn nào chưa biết cách thực hiện thì cùng tham khảo bài viết bên dưới để biết Cách thiết lập và cài đặt Microphone trên Windows 7 nhé!
Bước 1: Trên máy tính Windows, các bạn mở Control Panel bằng cách chọn Start Menu > Control Panel.
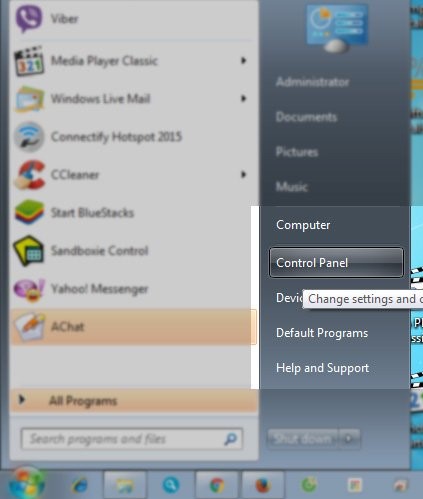
Bước 2: Trong Control Panel, mở phần Sound.
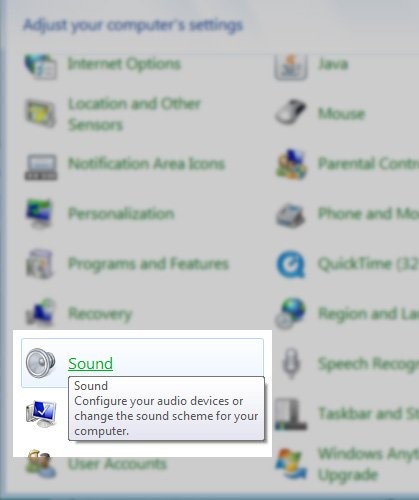
Bước 3: Trong cửa sổ Sound, bạn sẽ thấy có nhiều Tab nhỏ, chọn Recording.
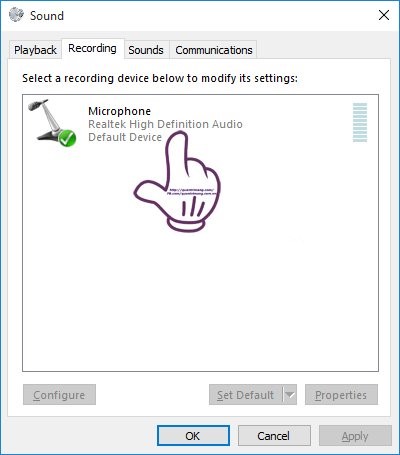
Bước 4: Trong tab Recording, chọn thiết bị vừa cắm vào máy tính, rồi Set Default.
Bước 5: Lúc này, hãy test và xem nó có làm việc hay không.
Gõ nhẹ vào đầu microphone một vài lần (hoặc nói nhỏ vào đầu Mic). Nếu thấy dòng tín hiệu xanh lá cây như hình dưới nghĩa là Microphone hoạt động bình thường. Còn nếu không có tín hiệu gì nghĩa là đang có vấn đề.
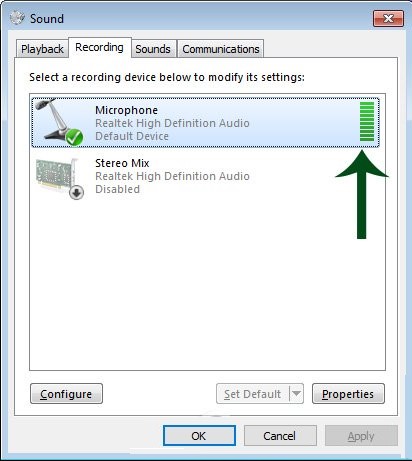
Bước 6: Nếu bạn đang ở trong tab Recording và không thể thấy thiết bị microphone của mình, hãy kích vào bất cứ thiết bị nào được hiển thị trong tab Recording. Trong menu xuất hiện, tích vào Show Disabled Devices nếu nó không được đánh dấu.
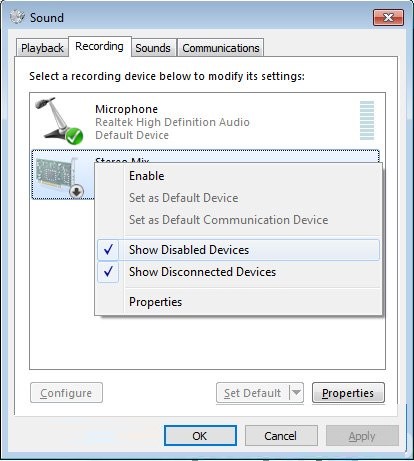
Nếu vẫn không được, trường hợp này có thể bạn cắm nó chưa đúng hoặc cần phải cài đặt driver để làm việc. Trong trường hợp đầu tiên, chỉ cần kiểm tra xem đã cắm đúng chưa, cắm lại chúng là ok. Nếu nó sử dụng cổng USB thì bạn có thể nhổ ra và cắm vào cổng khác. Vvì trên máy tính, laptop thường có ít nhất là 2 cổng USB. Trong trường hợp thứ hai, sử dụng driver từ website của nhà sản xuất hoặc từ đĩa CD đi kèm để cài đặt.
Bước 7: Vì một lý do nào đó, có thể Windows vẫn chưa “nhận diện” hết thiết bị Microphone đã kết nối với máy tính, laptop.
Chính vì vậy, chúng ta cần phải làm cho Windows biết rằng đã có Microphone trên máy tính. Để thực hiện, mở cửa sổ Control Panel > Ease of Access Center.
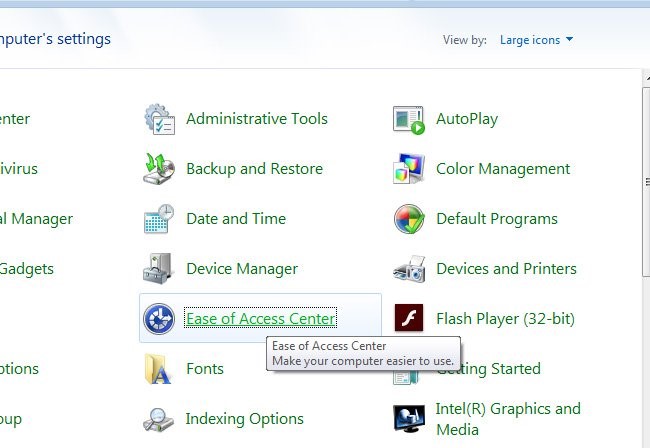
Bước 8: Lúc này, trong Speech Recognition, các bạn chọ Set up microphone.
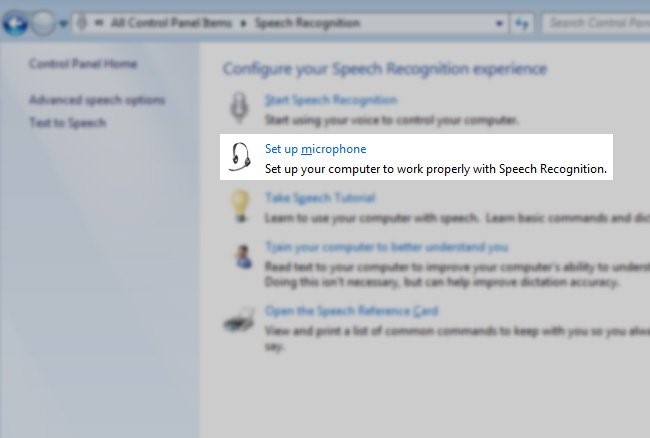
Bước 9: Chọn thiết bị microphone mà bạn hiện đang sử dụng và nhấn Next.
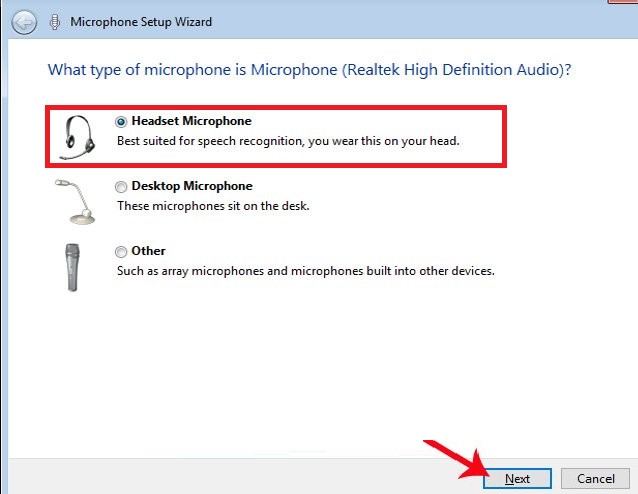
Bước 10: Nhấn Next để tiếp tục.
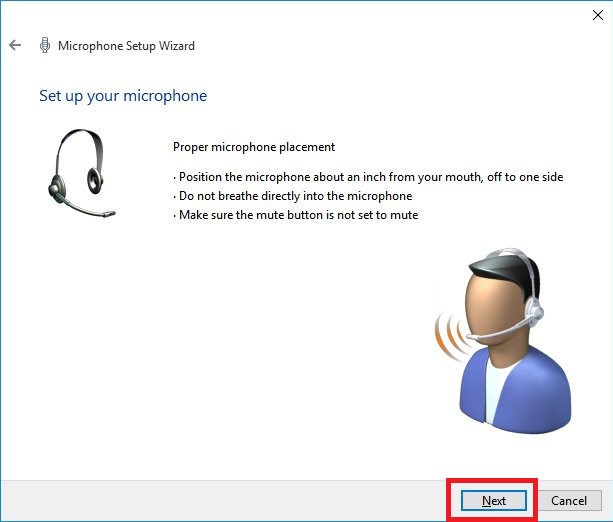
Bước 11: Đọc to, rõ ràng câu trong hình (được bôi đậm màu đen) để hệ thống tiếp nhận, xử lý giọng nói của bạn. Xong rồi thì bấm Next.
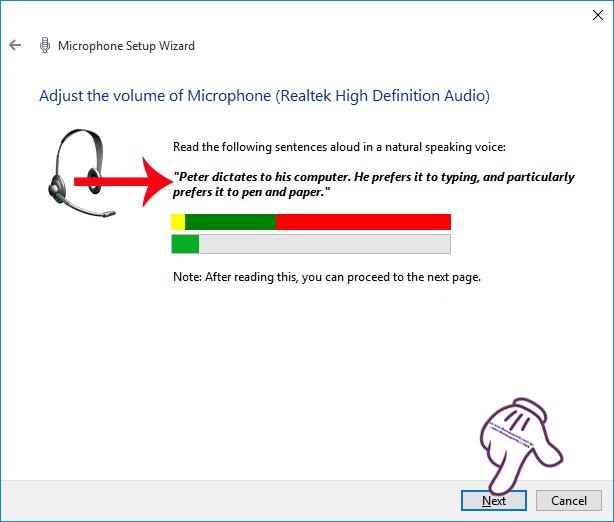
Bước 12: Hệ thống hiển thị thông báo đã kiểm tra, thiết lập Microphone xong. Bấm nút Finish và bắt đầu sử dụng Microphone của bạn nhé.
Nếu trong trường hợp gặp lỗi, các bạn hãy xem lại chỉ dẫn từ bước 1 xem vấn đề nằm ở đâu. Chúc các bạn thành công!
☞ Có thể bạn quan tâm
- Meta gia nhập Apple trong việc ngăn chặn người dùng EU truy cập các mô hình AI
- SoftBank mua lại nhà sản xuất chip AI Graphcore của Anh
- Microsoft và Apple rút lui khỏi ban quản trị của OpenAI
- SenseTime SenseNova 5.5: Mô hình AI đa phương thức thời gian thực đầu tiên của Trung Quốc
- Bài toán của Google: Mở rộng AI hay đạt được mục tiêu về khí hậu

