HƯỚNG DẪN QUAY VIDEO MÀN HÌNH WINDOWS 10
Quay video màn hình là thao tác phổ biến khi chúng ta muốn tạo ra 1 bài hướng dẫn chi tiết về 1 công việc nào đó. Hay đơn giản chỉ là cung cấp trợ giúp cho bạn bè, thành viên gia đình. Hoặc đơn giản là ghi lại các bước thực hiện để giải quyết vấn đề trên máy tính của mình.
Trước đây, bạn phải cài đặt phần mềm của bên thứ ba để ghi lại màn hình Windows. Việc này thường mất thời gian và có thể tốn kém. Tuy nhiên, Windows 10 đi kèm với một giải pháp đơn giản được cài đặt sẵn – nếu bạn biết nơi để tìm.
Phần mềm quay video màn hình tích hợp trên Windows 10, là một phần của Xbox Game Bar. Nó gọi là Game DVR và chủ yếu nhắm vào các game thủ tạo video chơi game. Tuy nhiên, không có gì ngăn cản bạn tái sử dụng Game DVR như một máy ghi âm để bàn nói chung.
Nếu bạn nào chưa biết cách thực hiện thì cùng tham khảo bài viết bên dưới để biết Cách quay video màn hình Windows 10 nhé!
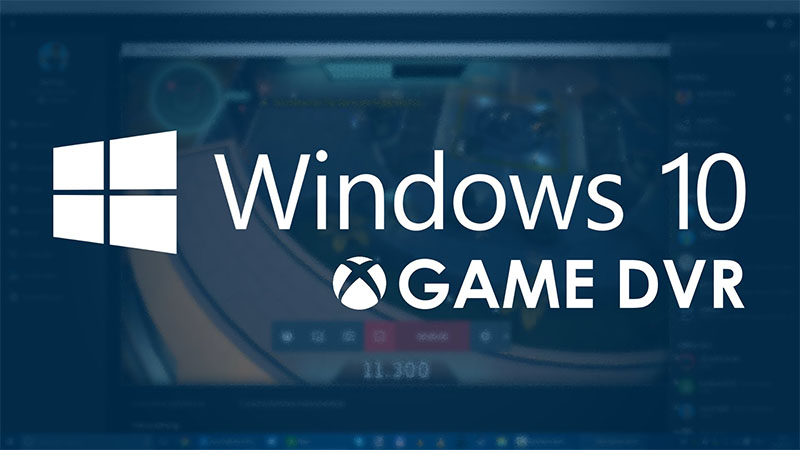
Chuẩn bị
Để bắt đầu, hãy đảm bảo Game DVR được bật. Trên hầu hết các PC mới là mặc định. Trong khi một số thiết bị cũ hơn thì không hỗ trợ tính năng này.
Mở ứng dụng Cài đặt. Vào danh mục Gaming. Trên trang đầu tiên, thanh Game bar, click vào mục chọn hoặc đảm bảo Record game clips, screenshots and broadcast using Game bar đã được bật.
Khi vẫn ở trên trang này, hãy kiểm tra phím Bắt đầu/ dừng ghi âm. Phím tắt bên dưới Bàn phím tắt của Bàn phím cơ. Bạn có thể sử dụng phím tắt này để bắt đầu và kết thúc video của mình. Nó mặc định là Windows + Alt + R. Nhưng bạn có thể thay đổi nó thành thứ khác nếu bạn thích.
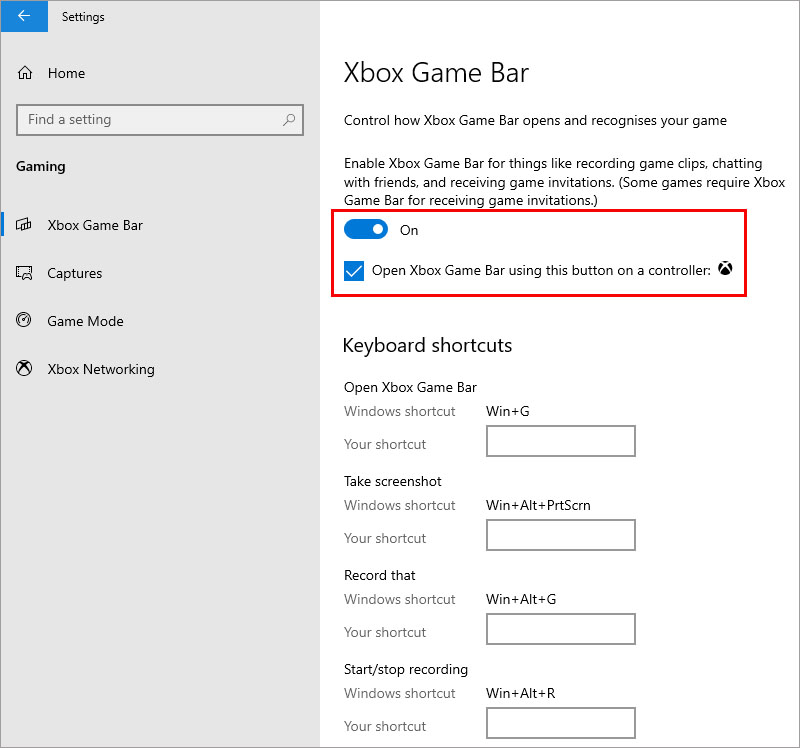
Tiếp theo, sử dụng menu điều hướng bên trái để chuyển sang trang Game DVR. Tại đây, bạn có thể thay đổi cài đặt cụ thể cho tính năng ghi âm. Phần Background Recording không liên quan nếu bạn không phải là game thủ. Vì vậy chúng tôi sẽ bỏ qua phần này.
Cuộn xuống trang và bạn có thể kiểm soát cài đặt âm thanh và video của bản ghi. Đặc biệt lưu ý là nút Record audio when I record a game. Tắt nó sẽ vô hiệu hóa tất cả bản ghi âm. Khi bật/ tắt nút Turn on mic by default when I record, bạn có thể sử dụng micro theo mặc định để kiểm soát xem có bật chức năng ghi micro hay không. Tiện dụng cho giọng nói trực tiếp. Hai thanh trượt âm lượng cho phép bạn cân bằng âm lượng micro với âm thanh từ các ứng dụng trên hệ thống của bạn.
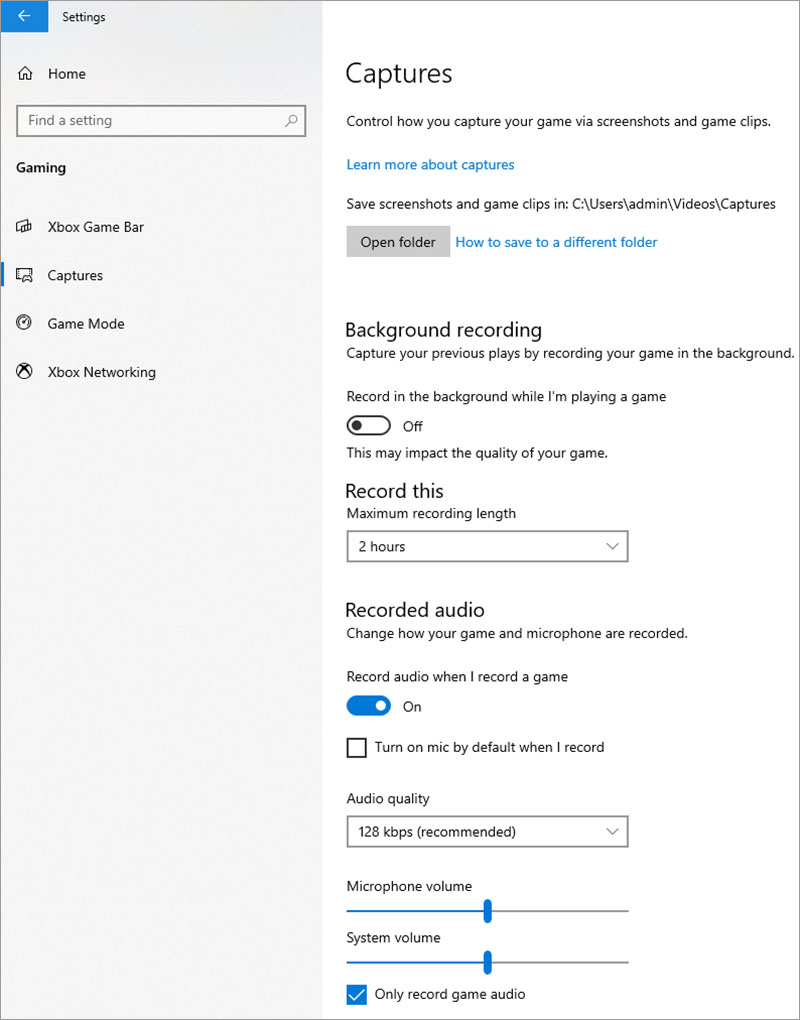
Ở dưới cùng của trang, bạn có thể điều chỉnh cài đặt chất lượng video. Mặc định ở đây sẽ ổn đối với các bản ghi máy tính để bàn thông thường. Nếu bạn có một máy tính mạnh mẽ và muốn ghi chất lượng cao hơn, bạn có thể điều chỉnh chất lượng video bằng menu thả xuống.
Ngoài ra, còn có tùy chọn tạo các bản ghi 60fps. Điều này làm cho video kết quả mượt mà hơn, nhưng tốn nhiều tài nguyên hơn. Đối với hầu hết các ảnh chụp màn hình máy tính để bàn, bạn có thể không nhận thấy sự khác biệt 60fps.
Một cài đặt đáng chú ý nữa là checkbox Capture mouse cursor in recordings. Đối với các screencasts trên máy tính, bạn có thể muốn chắc chắn rằng nó được kích hoạt.
Sẵn sàng ghi
Các cài đặt được hoàn tất, giờ đây, bạn đã sẵn sàng để bắt đầu ghi âm! Bởi vì đây là một tính năng định hướng chơi game, nên công việc hơi cồng kềnh.
Đầu tiên, bạn phải thuyết phục Windows rằng bạn thực sự trong một trò chơi. Để làm điều này, bạn cần một cửa sổ mở trên máy tính để bàn của bạn. Nếu bạn muốn ghi lại một ứng dụng, bạn chỉ có thể sử dụng cửa sổ đó. Nếu không, hãy mở một ứng dụng giả để bắt đầu ghi âm. Chúng tôi sẽ sử dụng Notepad.
Bây giờ hãy nhấn phím tắt Windows + G. Sau một lúc, bạn sẽ thấy lớp phủ Xbox Game Bar xuất hiện ở bên phải màn hình của bạn. Nhấp vào mục Yes, this is a game. Bây giờ bạn có thể sử dụng phím tắt mà bạn đã lưu ý trước đó (Win + Alt + R theo mặc định) để bắt đầu và dừng ghi âm.
Điều này sẽ hoạt động mỗi khi bạn sử dụng ứng dụng. Nhưng bạn sẽ phải nói với Windows rằng đó là một trò chơi khác nếu bạn bắt đầu ghi âm với một ứng dụng mới trong tương lai.
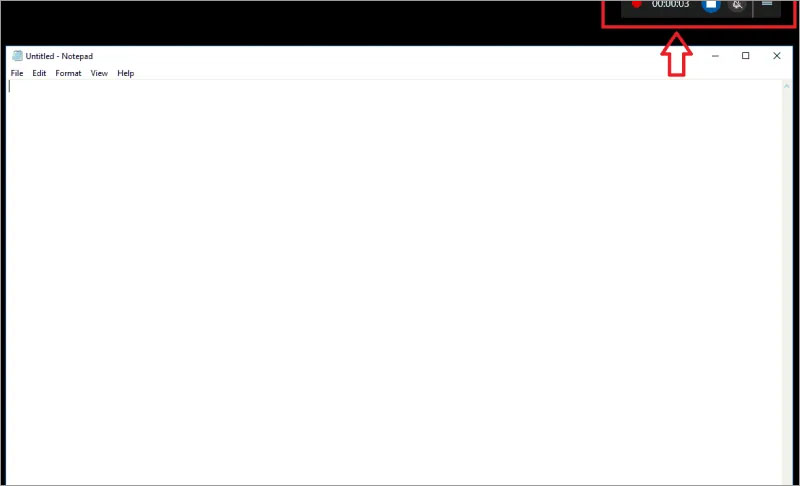
Bạn có thể biết ghi âm đang hoạt động khi một bộ đếm thời gian nhỏ xuất hiện ở phía trên bên phải màn hình của bạn. Bạn cũng có thể điều chỉnh cài đặt micro từ đây và dừng ghi âm. Khi bạn đã hoàn tất, bạn sẽ tìm thấy video của mình trong thư mục được chỉ định bởi trang cài đặt Game Bar. Theo mặc định, đây là thư mục Chụp trong thư mục Video chính của bạn.
Một điều cần lưu ý là bắt đầu ghi âm ban đầu có thể mất vài giây. Nếu bạn đã nhấp vào Yes, this is a game checkbox. Sau đó nhấn Windows + Alt + R, quá trình ghi sẽ bắt đầu nhưng có thể mất vài phút trước khi thanh hẹn giờ xuất hiện.
Lựa chọn thay thế khác
Xbox Game DVR không phải là tùy chọn quay video màn hình tích hợp duy nhất trên Windows 10. Người dùng có card đồ họa NVIDIA hoặc AMD có thể đã cài đặt thay thế.
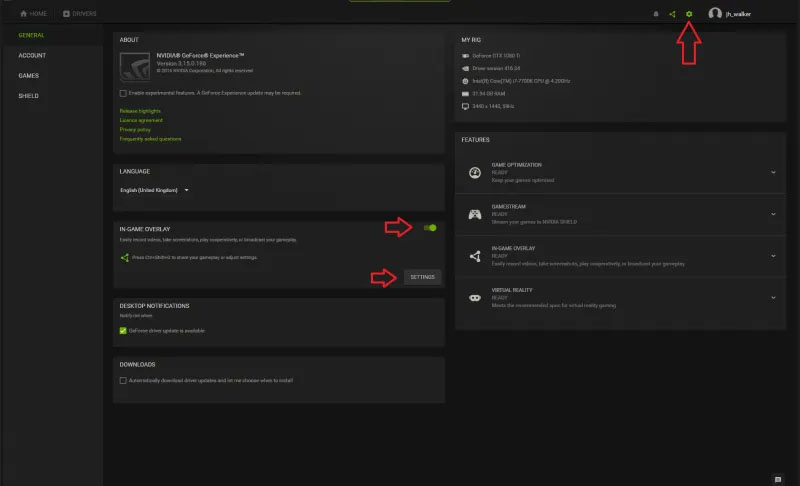
Với card NVIDIA, ghi lại màn hình là một phần tích hợp của ứng dụng Trải nghiệm GeForce của công ty, đi kèm với trình điều khiển đồ họa của nó. Bạn có thể bật tính năng này bằng cách mở ứng dụng GeForce Experience và đi đến trang Cài đặt. Hãy tìm bảng điều khiển In-Game Overlay và bật nó lên.
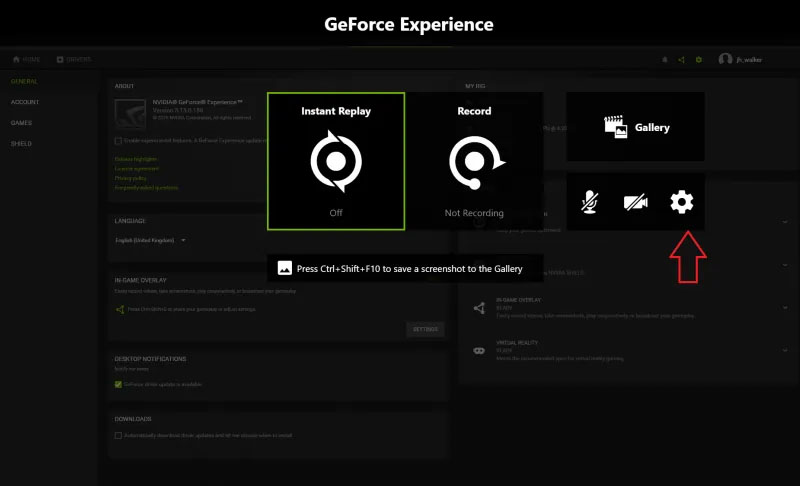
Tiếp theo, nhấp vào nút Cài đặt để mở cài đặt dành riêng cho danh mục. Sau đó hãy nhấp vào biểu tượng Cài đặt của chính nó. Cuộn xuống dưới cùng của menu và nhập vào danh mục Privacy control. Đảm bảo tính năng chụp màn hình Desktop capture trên máy tính được bật. Nếu không, bạn sẽ chỉ có thể tạo video của các trò chơi toàn màn hình.
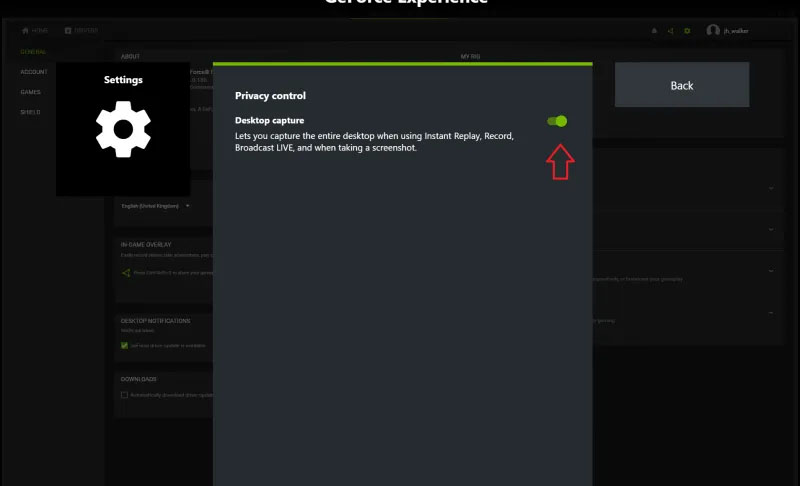
Bây giờ bạn có thể bắt đầu tạo bản ghi màn hình bất cứ lúc nào bằng phím tắt Ctrl + Shift + F12. Phím tắt này và nhiều tùy chọn khác có thể được định cấu hình lại trong menu cài đặt Lớp phủ trong trò chơi. Theo mặc định, video sẽ được lưu vào thư mục Desktop trong thư mục Video của bạn.
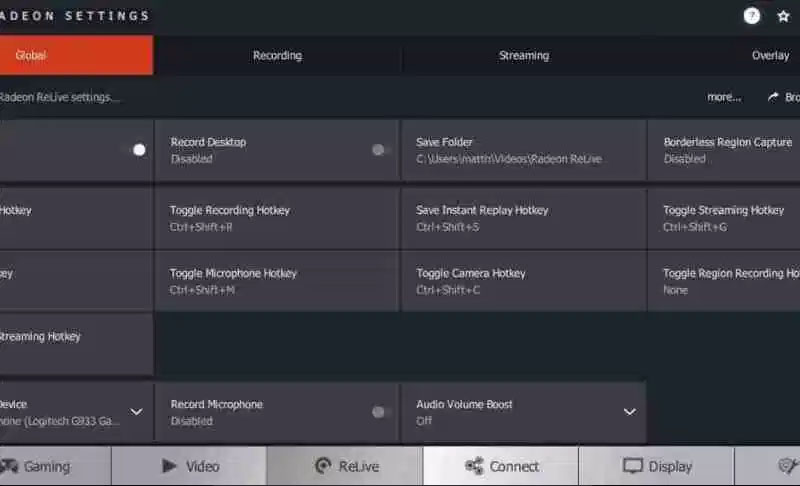
AMD cũng bao gồm các tính năng chụp màn hình trong trình điều khiển đồ họa của nó. Được biết đến với cái tên Radeon ReLive, khả năng này đã được giới thiệu với loạt trình điều khiển của dòng Crim Crimson.
Để bắt đầu, hãy mở ứng dụng Cài đặt AMD Radeon và nhấp vào tab ReLive ở phía dưới. Từ các cài đặt xuất hiện, hãy đảm bảo bật tắt tất cả các nút bật tắt máy tính để bàn ReLive. Bây giờ bạn có thể bắt đầu quay video màn hình bằng Ctrl + Shift + R. Bằng cách sử dụng cài đặt mặc định – tất cả đều có thể tùy chỉnh từ màn hình ReLive. Video sẽ được lưu vào vị trí được chỉ định trong Cài đặt Radeon.
☞ Có thể bạn quan tâm
- Meta gia nhập Apple trong việc ngăn chặn người dùng EU truy cập các mô hình AI
- SoftBank mua lại nhà sản xuất chip AI Graphcore của Anh
- Microsoft và Apple rút lui khỏi ban quản trị của OpenAI
- SenseTime SenseNova 5.5: Mô hình AI đa phương thức thời gian thực đầu tiên của Trung Quốc
- Bài toán của Google: Mở rộng AI hay đạt được mục tiêu về khí hậu

