HƯỚNG DẪN KẾT NỐI TAI NGHE BLUETOOTH VỚI MÁY TÍNH WINDOWS
Hiện nay, hầu hết tai nghe không dây kết nối với thiết bị khác bằng Bluetooth. Để kết nối thiết bị Bluetooth với máy tính, bạn cần thực hiện thao tác kết đôi với máy tính. Cách kết đôi tai nghe không dây sẽ khác nhau tùy thuộc vào từng nhà sản xuất và dòng tai nghe.
Nếu bạn nào chưa biết cách thực hiện thì cùng tham khảo bài viết bên dưới để biết Cách kết nối tai nghe bluetooth với máy tính Windows nhé!
Bước 1: Bật tai nghe không dây.
Bạn chỉ cần thực hiện việc này bằng cách ấn nút Power (Nguồn) trên tai nghe không dây. Đảm bảo tai nghe không dây đã được sạc đầy pin trước khi bạn thực hiện thao tác kết đôi bằng Bluetooth.

Bước 2: Nhấp vào Start để mở trình đơn Start của Windows. Đó là nút có biểu tượng Windows hiển thị bên dưới góc trái thanh tác vụ.
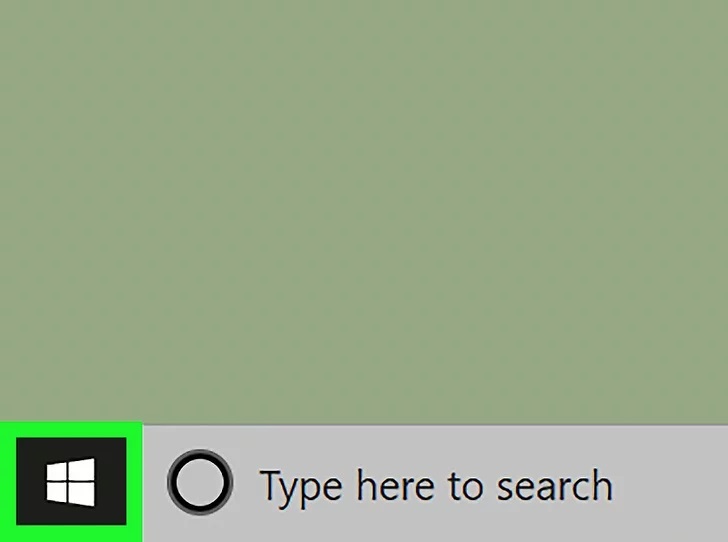
Bước 3: Nhấp vào Settings (Cài đặt).
Trình đơn Settings hiển thị dưới dạng biểu tượng bánh răng. Bạn thường thấy lựa chọn này trong cột bên trái của trình đơn Start.
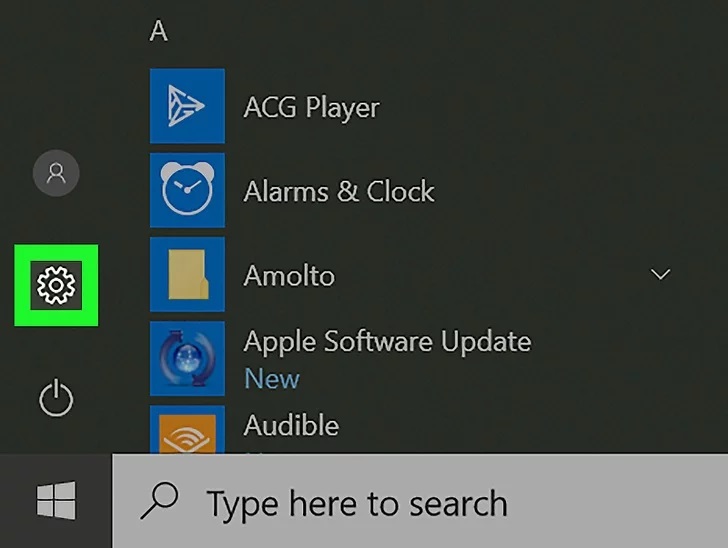
Bước 4: Nhấp vào Devices.
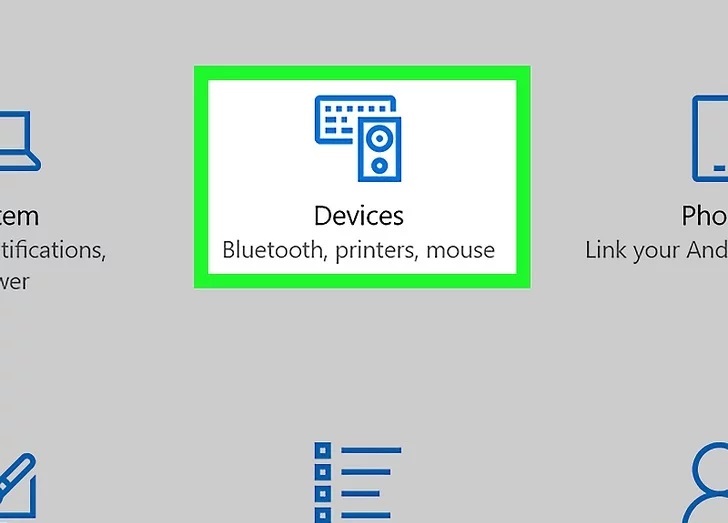
Bước 5: Nhấp vào Bluetooth & other devices (Bluetooth và thiết bị khác).
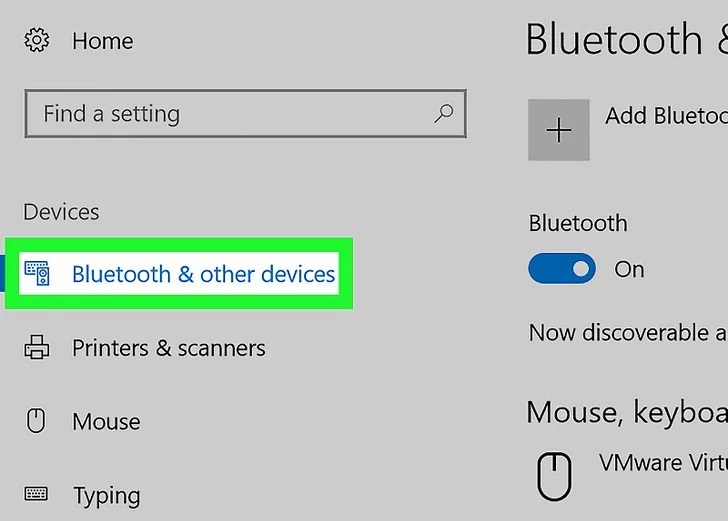
Bước 6: Đảm bảo Bluetooth đã được bật.
Nút trượt ở phía trên trình đơn “Bluetooth & other devices” phải có màu xanh dương và có chữ “On” (Bật) ở bên phải. Ngược lại, bạn sẽ nhấp vào nút trượt để bật Bluetooth.
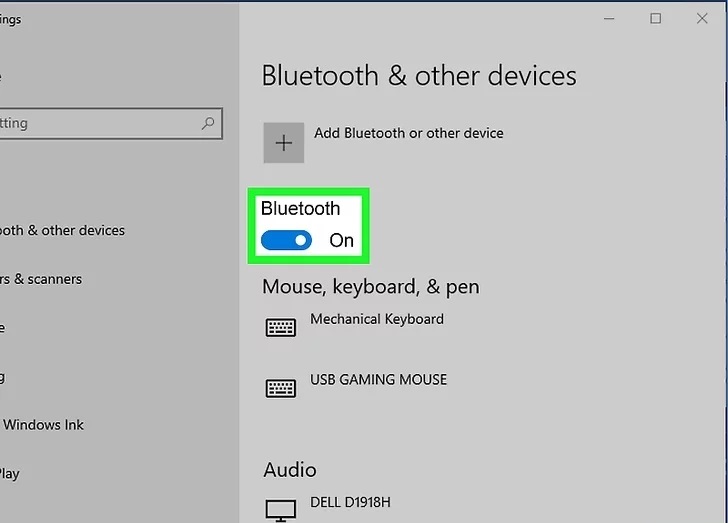
Bước 7: Nhấp vào + Add Bluetooth or other device (Thêm Bluetooth hoặc thiết bị khác).
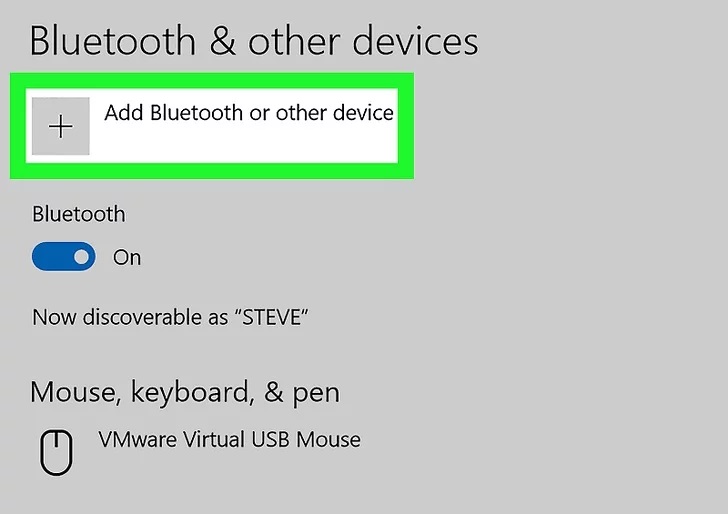
Bước 8: Nhấp vào Bluetooth để bắt đầu tìm kiếm các thiết bị Bluetooth quanh đó.
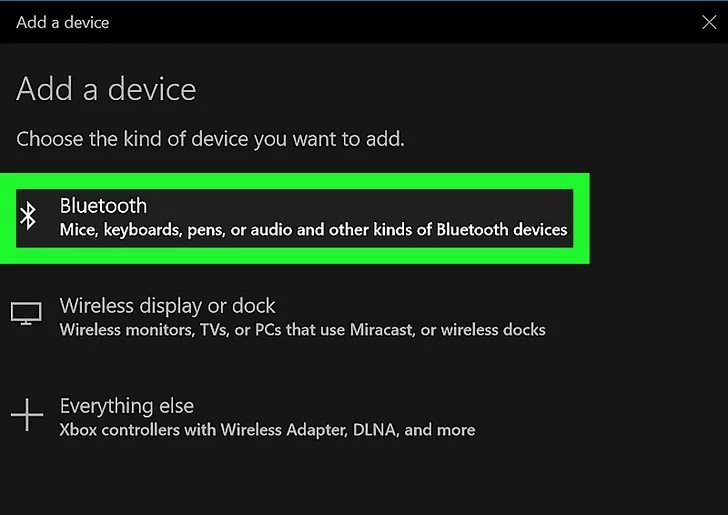
Bước 9: Chọn chế độ kết đôi cho tai nghe Bluetooth.
Cách bạn thực hiện việc này sẽ khác nhau tùy thuộc vào từng thương hiệu và dòng tai nghe không dây. Tham khảo thông tin trong sách hướng dẫn sử dụng hoặc trang web của nhà sản xuất để biết cách thiết lập chế độ kết đôi cho tai nghe không dây. Trên hầu hết tai nghe, bạn có thể ấn và giữ nút Power hoặc ấn nút dành riêng cho thao tác kết đôi Bluetooth để chuyển tai nghe sang chế độ kết đôi.
Đảm bảo tai nghe không dây và máy tính có khoảng cách dưới 1 mét khi bạn muốn thực hiện thao tác kết đôi. Như vậy, tín hiệu Bluetooth sẽ mạnh hơn và các thiết bị cũng dễ dàng kết nối hơn.

Bước 10: Nhấp vào tai nghe không dây.
Ngay khi tai nghe không dây hiển thị trong trình đơn “Add a device” (Thêm thiết bị), bạn sẽ nhấp vào đó để thêm thiết bị. Sau khi các thiết bị được kết đôi thành công, bạn có thể dùng tai nghe không dây trên máy tính Windows.
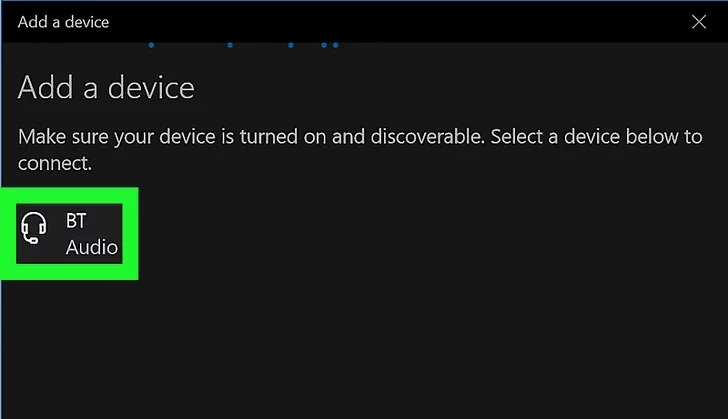
Lưu ý:
Nếu như Bluetooth không thể bật lên được, hoặc máy tính từ chối kết nối với tai nghe, có thể Driver (phần mềm điều khiển) Bluetooth máy của bạn chưa được cập nhật. Để làm điều này, tìm chữ Device Manager trong thanh tìm kiếm của máy. Sau đó vào bảng điều khiển các thiết bị. Trong mục Bluetooth và Network, nhấn chuột phải và tìm Update Driver. Tải cũng như cài đặt những phiên bản phần mềm mới nhất cho thiết bị mạng/ Bluetooth của bạn.
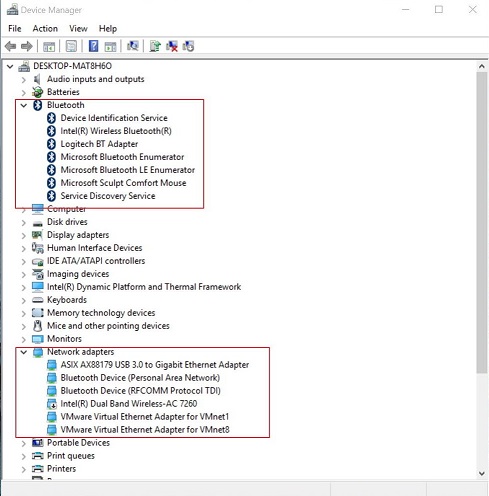
Sau khi làm những bước đó mà âm thanh chưa đi qua tai nghe mà vẫn ‘lọt’ ra loa ngoài, hãy nhấn hình chiếc loa ở cạnh dưới bên phải màn hình và chọn SOUNDS. Lúc này màn hình sẽ hiện ra danh sách các sản phẩm phát âm thanh. Bạn hãy chọn cặp tai nghe không dây của mình và chọn Set as default device. Lúc này nó sẽ trở thành thiết bị âm thanh mặc định chính.
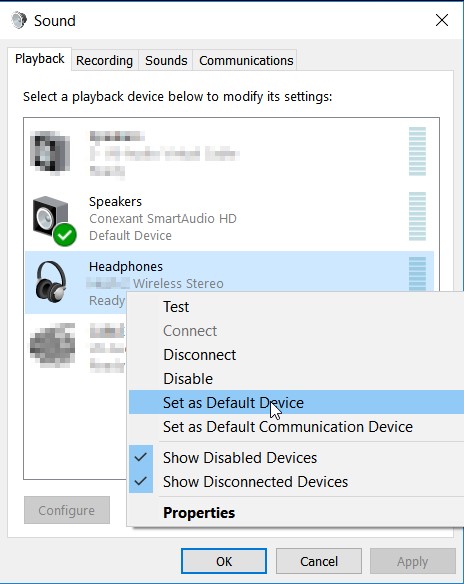
Một bước khác cũng cực kỳ quan trọng, đó là chuyển giữa 2 chế độ Telephony và Audio Sink. Telephony được sử dụng để dành cho các thiết bị đàm thoại. Giúp cho máy tính nhận được tín hiệu từ mic. Nhưng lúc này chất lượng âm thanh sẽ bị giảm đi! Để tắt tính năng này đi, bạn truy cập Control Panel → Hardware and Sound → Devices and Printers. Nhấn nút Services và bỏ chọn Handsfree Telephony.
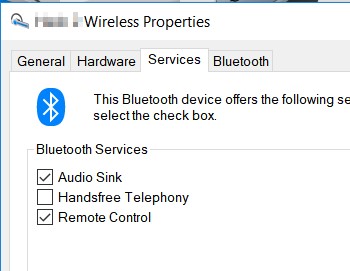
Lúc này máy tính sẽ nhận tai nghe không dây của bạn là tai nghe mặc định. Vì không phải là thiết bị đàm thoại nên sẽ đem tới chất lượng âm thanh tốt nhất, kết nối ổn định nhất. Nếu như vẫn gặp các hiện tượng giật, lag hay cho chất lượng âm thanh kém, bạn hãy trở lại với bước đầu tiên. Nâng cấp card Bluetooth hoặc mua các dongle ngoài để có chất lượng tốt hơn. Vì lúc này vấn đề sẽ nằm ở phần cứng chứ không còn là phần mềm nữa!
☞ Có thể bạn quan tâm
- Meta gia nhập Apple trong việc ngăn chặn người dùng EU truy cập các mô hình AI
- SoftBank mua lại nhà sản xuất chip AI Graphcore của Anh
- Microsoft và Apple rút lui khỏi ban quản trị của OpenAI
- SenseTime SenseNova 5.5: Mô hình AI đa phương thức thời gian thực đầu tiên của Trung Quốc
- Bài toán của Google: Mở rộng AI hay đạt được mục tiêu về khí hậu

