HƯỚNG DẪN 2 CÁCH SỬ DỤNG NHIỀU MÀN HÌNH MÁY TÍNH WINDOWS 10
Nếu bạn nào chưa biết cách thực hiện thì cùng tham khảo bài viết bên dưới để biết Cách sử dụng nhiều màn hình máy tính Windows 10 nhé!
Bước 1: Đầu tiên là kết nối màn hình thứ 2 vào các loại cáp như: VGA, HDMI, DVI…
Nếu máy tính thiếu cổng, bạn có thể dùng bộ chuyển đổi sau khi kết nối cổng. Sau đó bật máy tính lên.

Bước 2: Sau khi máy tính đã mở, bấm tổ hợp phím Win + P như hình bên dưới.
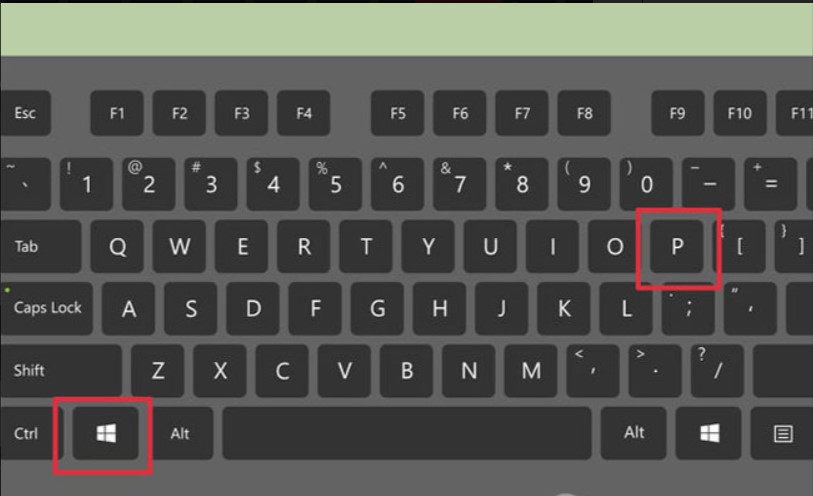
Bước 3: Chọn Extend để hiển thị dữ liệu mở rộng trên cả 2 màn hình.
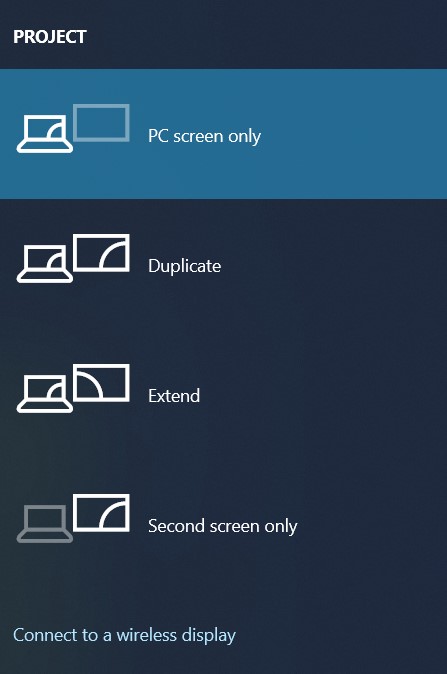
-
Duplicate: Hai màn hình cùng hiển thị một nội dung.
-
Extend: Mở rộng desktop sang màn hình thứ hai.
-
Second screen only: Tắt nội dung trên màn hình chính.
-
PC Screen only: Chỉ hiện nội dung trên màn hình chính.
Bạn cũng có thể làm theo cách khác
Bước 1: Click chuột phải vào màn hình. Chọn Display settings như hình bên dưới.
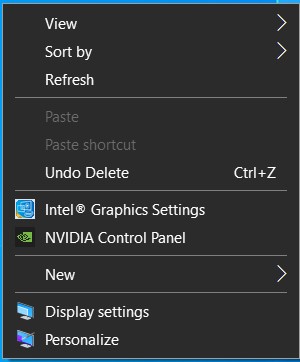
Bước 2: Sau khi bấm xong sẽ hiện ra được như hình bên dưới.
Số 1 là màn hình thứ nhất. Số 2 là màn hình thứ hai. Click vào và chọn màn hình nào để chỉnh.
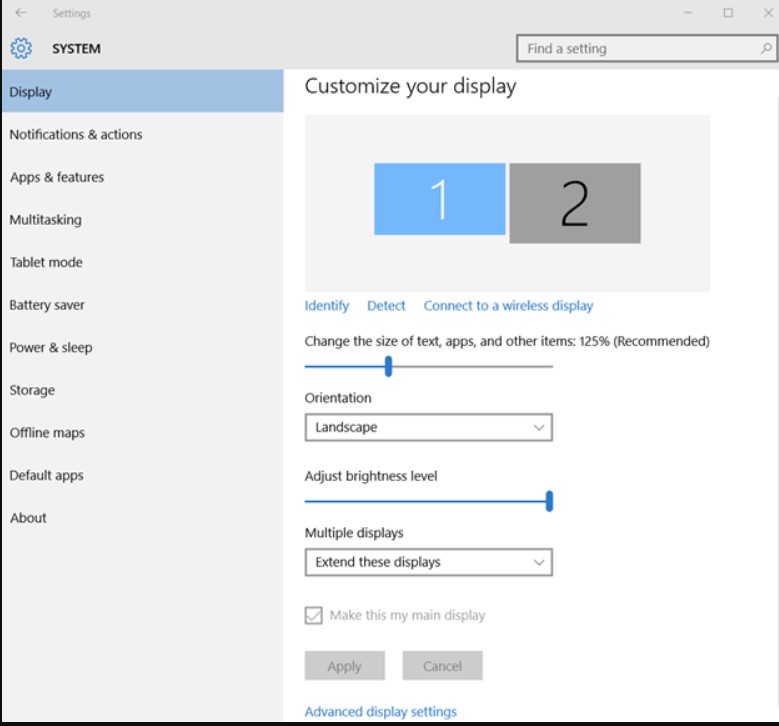
Bước 3: Sau khi đã chọn màn hình cần điều chỉnh, tìm mục Multiple display:
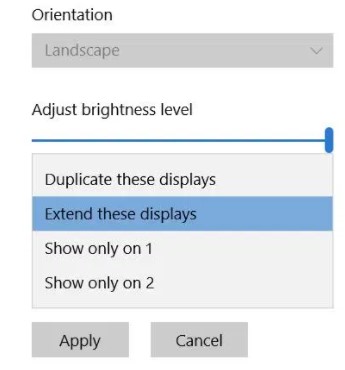
-
Duplicate these displays: Các màn hình phụ đều hiển thị nội dung giống màn hình chính.
-
Extend these displays: Mở rộng màn hình, các màn hình hiển thị nội dung nối tiếp nhau.
-
Show desktop only on 1: Chỉ hiển thị màn hình 1, sẽ có on 2, on 3 phụ thuộc vào số màn hình được kết nối với máy tính.
Bước 4: Sau khi chọn xong, nhấn vào Apply và chọn Keep Changes.

☞ Có thể bạn quan tâm
- Meta gia nhập Apple trong việc ngăn chặn người dùng EU truy cập các mô hình AI
- SoftBank mua lại nhà sản xuất chip AI Graphcore của Anh
- Microsoft và Apple rút lui khỏi ban quản trị của OpenAI
- SenseTime SenseNova 5.5: Mô hình AI đa phương thức thời gian thực đầu tiên của Trung Quốc
- Bài toán của Google: Mở rộng AI hay đạt được mục tiêu về khí hậu

