COBAIN BACKUP – SAO LƯU VÀ PHỤC HỒI DỮ LIỆU
Xem nhanh
Cobian Backup được sử dụng để lưu trữ (hoặc tạo một bản sao lưu) các tệp và thư mục của bạn. Cobian Backup cho phép bạn thường xuyên sao lưu thư mục, tệp. Chương trình chạy ở chế độ nền trên hệ thống của bạn, kiểm tra lịch thiết đặt và thực hiện tiến trình sao lưu khi cần thiết. Cobian Backup cũng có thể nén và mã hóa tệp trong quá trình sao lưu.
Phiên bản sử dụng trong hướng dẫn này là Cobian Backup 11.
Hướng dẫn tải và cài đặt Cobian Backup
Bước 1: Download Cobian backup trực tiếp tại đây
Bước 2: Double click chuột vào cbSetup.exe để cài đặt Cobian backup. Có nhiều ngôn ngữ cho bạn chọn, tuy nhiên hiện tại chưa có phiên bản tiếng Việt. Sau đó bấm Next.
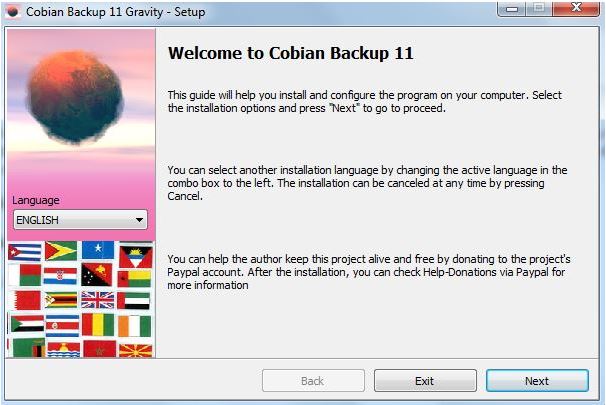
Bước 3: Tick vào ô I accept the conditions, sau đó bấm Next.
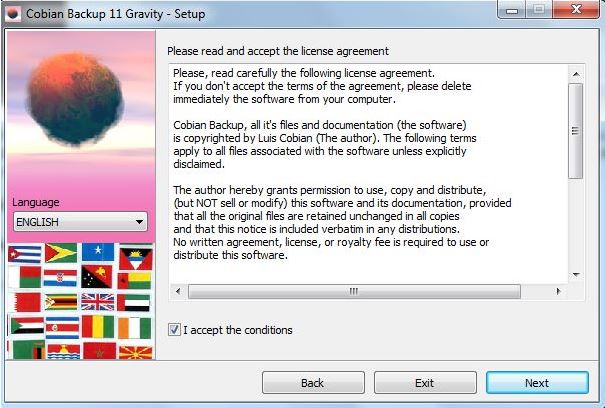
Bước 4: Tiếp tục bấm Next để cài đặt.
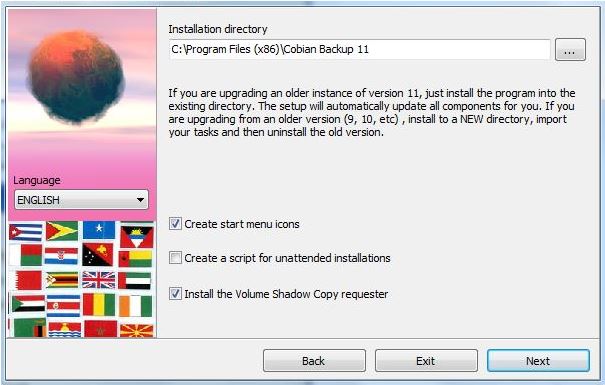
Bước 5: Bấm chọn Use the local System account.
Tùy chọn này đảm bảo rằng Cobian Backup sẽ luôn hoạt động ở chế độ nền. Việc sao lưu sẽ được thực hiện như đã lên lịch. Sau đó bấm Next. Bấm Yes ở thông báo hiện lên.
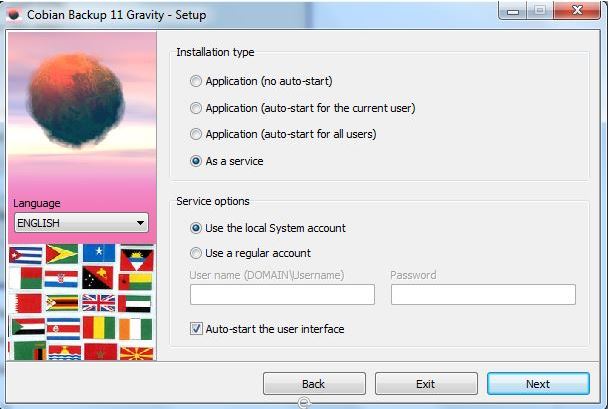
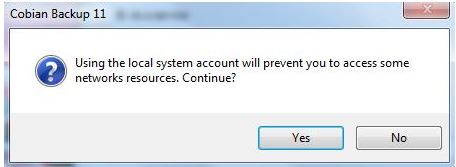
Bước 6: Chọn Install để tiếp tục cài đặt. Chọn Done sau khi hoàn thành.
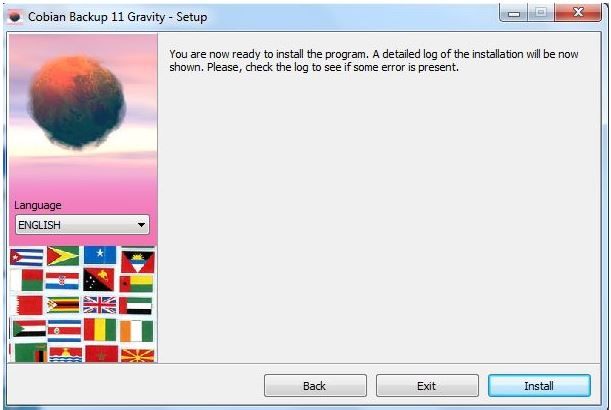
Hướng dẫn sao lưu tệp và thư mục
Bước 1: Nhấn vào biểu tượng Cobian backup 11 để khởi động chương trình hoặc tìm trong Start (gõ từ khóa Cobian backup). Chọn Task > New Task.
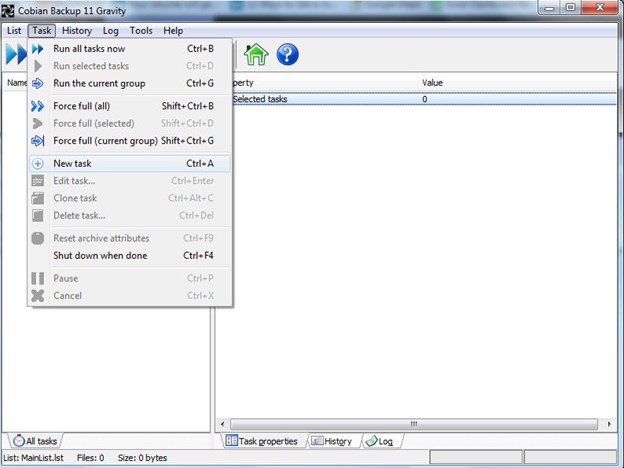
Bước 2: Đặt tên cho task name. Ví dụ như: My backup, sau đó bấm OK.
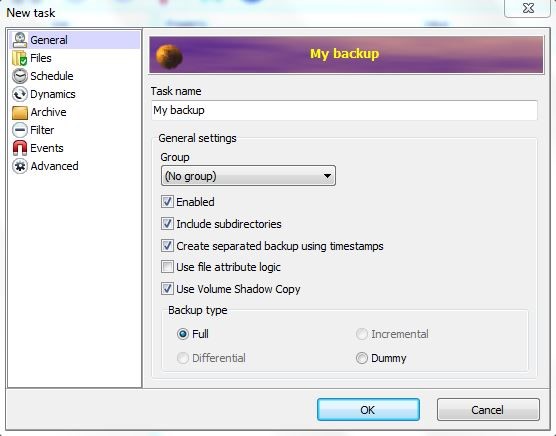
-
Task Name: Đặt tên cho tác vụ sao lưu mới. Hãy chọn một tên giúp xác định tiến trình sao lưu. Ví dụ, nếu đây là quá trình sao lưu các tệp video, bạn có thể đặt tên là Sao lưu Video.
-
Include Subdirectories: Tùy chọn này cho phép bạn bao gồm cả những thư mục con của thư mục được chọn để sao lưu. Lựa chọn này đem lại hiệu quả cho việc sao lưu một lượng lớn các tệp. Ví dụ: Nếu bạn chọn thư mục My Documents và chọn hộp chọn này, thì tất cả các tệp và thư mục con bên trong thư mục My Documents sẽ được thực hiện sao lưu.
-
Create separated backups using timestamps: Với lựa chọn này, sau khi quá trình sao lưu hoàn thành, giờ và ngày tháng sẽ được sử dụng để tạo tên của tệp sao lưu. Điều này có thể giúp bạn dễ dàng xác định được thời điểm tệp được sao lưu.
-
Use file attribute logic: Lựa chọn này chỉ có tác dụng khi bạn thực hiện việc sao lưu thêm hoặc sao lưu những thay đổi. Thuộc tính tệp sẽ chứa các thông tin về tệp đó.
-
Use Volume Shadow Copy: Tùy chọn này cho phép bạn sao lưu những tệp bị khóa.
-
Cobian Backup kiểm tra thông tin trên để xác định xem có sự thay đổi nào ở tệp nguồn kể từ lần sao lưu gần đây nhất không. Nếu bạn sử dụng phương pháp sao lưu thêm (Incremental) hay sao lưu những thay đổi (Differential) thì tệp này sẽ được cập nhật.
-
Full: Mọi tệp ở trong địa chỉ nguồn được chọn để sao lưu sẽ được sao chép vào thư mục sao lưu. Nếu bạn chọn Create separated backups using timestamp, bạn sẽ có một số bản sao của cùng một nguồn (được xác định bằng ngày và giờ thực hiện việc sao lưu ghi trên tên thư mục). Còn không thì Cobian Backup sẽ ghi đè lên tệp cũ (nếu có).
-
Incremental: Chương trình sẽ kiểu tra xem các tệp nguồn có sự thay đổi gì so với lần sao lưu trước đó không. Nếu không có sự thay đổi, tệp đó sẽ được bỏ qua giúp giảm thời gian thực hiện việc sao lưu. Ô Use file attributes logic cần được chọn để thực hiện phương pháp sao lưu này.
-
Differential: Chương trình sẽ kiểm tra xem tệp nguồn có thay đổi gì không từ lần sao lưu toàn bộ trước đó. Nếu không cần phải sao chép tệp, nó sẽ bỏ qua nhằm tiết kiệm thời gian. Nếu bạn đã thực hiện việc sao lưu toàn bộ với một tập hợp các tệp nhất định, thì bạn có thể tiếp tục thực hiện sao lưu những tệp đó, sử dụng phương pháp sao lưu Differential.
-
Dummy task: Bạn có thể sử dụng phương pháp này để kích hoạt hay tắt các chương trình tại những thời điểm nhất định. Đây là một tùy chọn nâng cao và không có liên quan tới những phương pháp sao lưu cơ bản.
Bước 3: Bấm vào File để bắt đầu sao lưu dữ liệu. Của sổ bên dưới sẽ hiện ra.
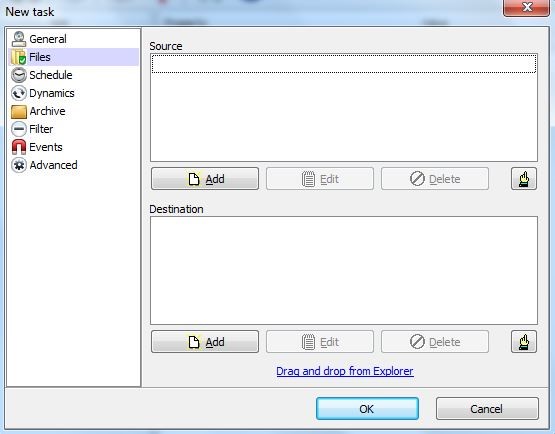
Bước 4: Ở phần Source, chọn Add. Chọn tệp hoặc thư mục bạn muốn sao lưu.
Nếu bạn muốn sao lưu 1 tệp, bạn chọn Files. Nếu muốn sao lưu nguyên một folder, chọn Directory. Bạn có thể thêm số lượng tệp hay thư mục tùy ý. Nếu bạn muốn sao lưu các tệp trên máy chủ FTP, hãy chọn FTP (bạn sẽ cần có thông tin đăng nhập vào máy chủ).
Để tự xác định các tệp hay thư mục cần sao lưu, hãy chọn Manually, và nhập vào đường dẫn tệp hay thư mục để tiến hành sao lưu.
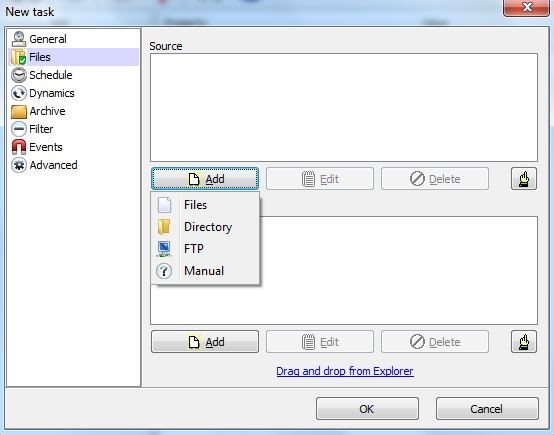
Bước 5: Ở phần Destination, chọn Add để chọn nơi sẽ lưu giữ các dữ liệu backup.
Thông thường bọn mình sẽ chọn Directory. Nếu bạn chọn Manual, bạn phải nhập đường dẫn đầy đủ đến thư mục bạn muốn lưu bản sao lưu. Để lưu bản sao lưu trên máy chủ Internet, chọn FTP (bạn sẽ cần thông tin đăng nhập máy chủ). Chưa nhấn nút OK vội vì bạn cần đặt lịch hẹn giờ sao lưu.
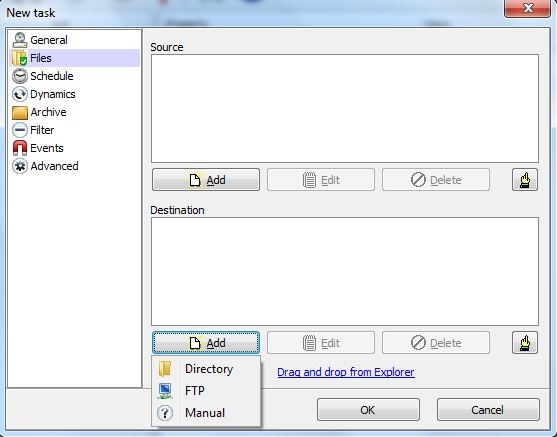
Bước 6: Để hẹn giờ sao lưu, bạn chọn Schedule. Sau đó chọn một thời gian phù hợp với bạn.
Lời khuyên là bạn nên sao lưu ít nhất 1 tuần/lần. Sau khi chọn xong, bấm OK.
Các lựa chọn lịch hẹn giờ là:
-
Once: Việc sao lưu sẽ được thực hiện một lần duy nhất tại thời điểm xác định tại ô Date/ Time.
-
Daily: Việc sao lưu sẽ được thực hiện hàng ngày tại thời điểm xác định tại ô Date/ Time.
-
Weekly: Việc sao lưu sẽ được thực hiện vào ngày được chọn trong tuần vào thời điểm được xác định tại ô Date/ Time.
-
Yearly: Việc sao lưu được thực hiện vào những ngày được nhập trong ô Day of the month (ngày trong tháng), trong tháng được chọn và vào thời điểm được xác định tại ô Date/ Time.
-
Timer: Việc sao lưu sẽ được lặp lại sau khoảng thời gian xác định trong ô Timer tại ô Date/ Time.
-
Manually: Bạn có thể tự kích hoạt việc sao lưu từ cửa sổ chương trình.
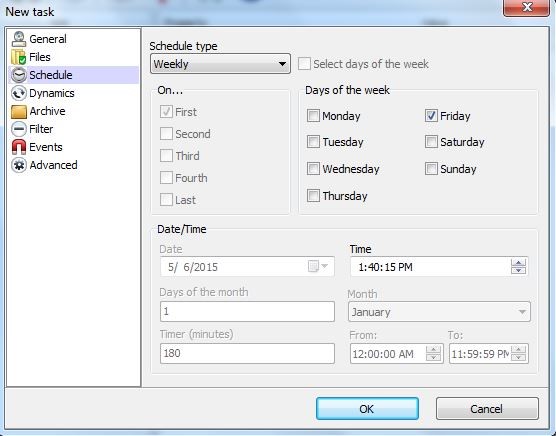
Hướng dẫn nén tệp sao lưu
Việc nén tệp được sử dụng để làm giảm dung lượng những tệp lớn. Giả sử bạn có một khối lượng lớn các tệp cũ mà bạn chỉ thỉnh thoảng mới sử dụng. Nhưng bạn vẫn muốn giữ chúng. Sẽ tốt hơn nếu có thể lưu chúng ở một định dạng nào đó càng chiếm ít không gian càng tốt.
Việc nén giúp loại bỏ những phần mã không cần thiết khỏi dữ liệu của bạn, trong khi không làm ảnh hưởng tới nội dung tài liệu. Quá trình nén không làm tổn hại đến dữ liệu. Tệp nén sẽ không thể đọc trực tiếp được, cần thực hiện quá trình giải nếu bạn muốn xem những tệp đó.
Bước 1: Mở cửa sổ Cobian backup, chọn Task > New Task.
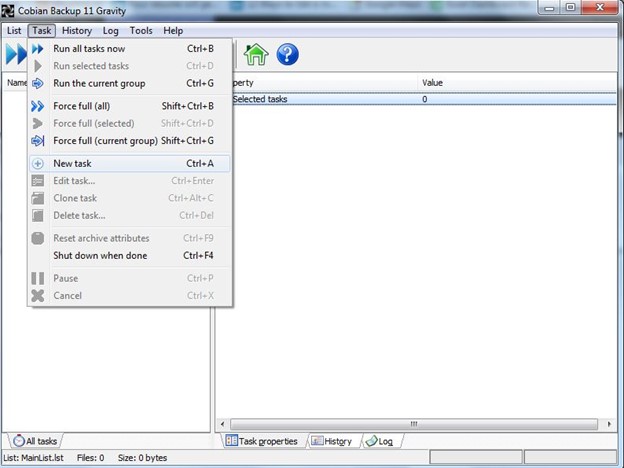
Bước 2: Chọn Archive.
Ở phần Compressiona type (loại nén), No compression nghĩa là không nén, Zip compression hay các tên khác là các loại nén cho bạn chọn.
Split Options dành cho trường hợp bạn muốn chia nhỏ file backup và lưu giữ ở mỗi nơi một chút. Lựa chọn này phù hợp khi bạn có một khối lượng file lớn cần backup mà lưu ở một chỗ thì không đủ. Nếu các lựa chọn có sẵn không phù hợp yêu cầu của bạn, bạn kéo xuống chọn Custom Size và nhập số liệu bạn muốn vào.
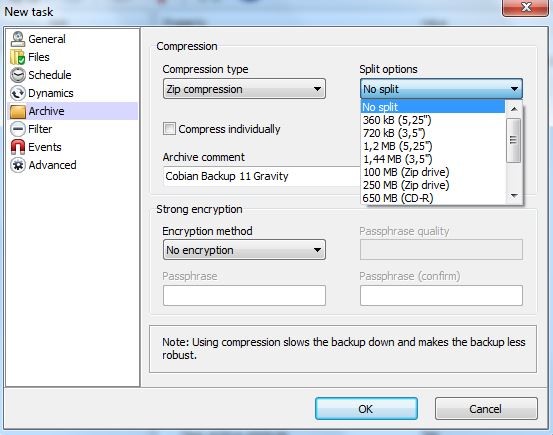
Hướng dẫn mã hóa tệp sao lưu
Việc mã hóa là rất cần thiết cho những ai muốn bảo mật các bản sao lưu của mình chống lại những truy cập trái phép. Mã hóa là quá trình tạo mã hay xáo trộn dữ liệu theo một phương pháp khiến dữ liệu trở nên không thể xử lý được đối với những ai không có chìa khóa giải mã.
Ở phần Encryption method, bạn bấm vào mũi tên để chọn một phương pháp phù hợp. Có 3 lựa chọn AES 256 bits, AES 192 bits, AES 128 bits. Sau đó nhập mật khẩu.
Thanh Passphrase quality sẽ cho bạn biết chất lượng của mật khẩu. Mật khẩu yếu sẽ có màu đỏ, mật khẩu mạnh sẽ có màu xanh.
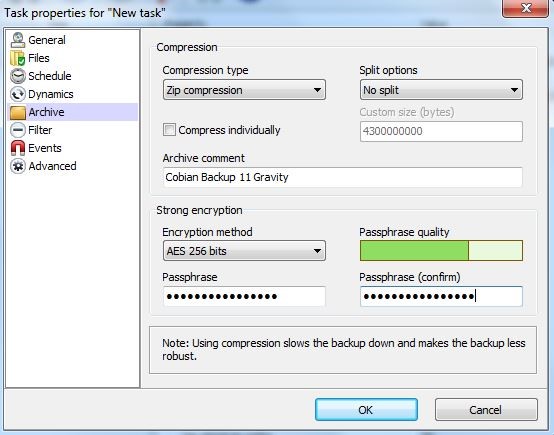
Hướng dẫn giải nén tệp sao lưu
Bước 1:Vào cửa số điều khiển của Cobian backup, chọn Tools > Decompressor.
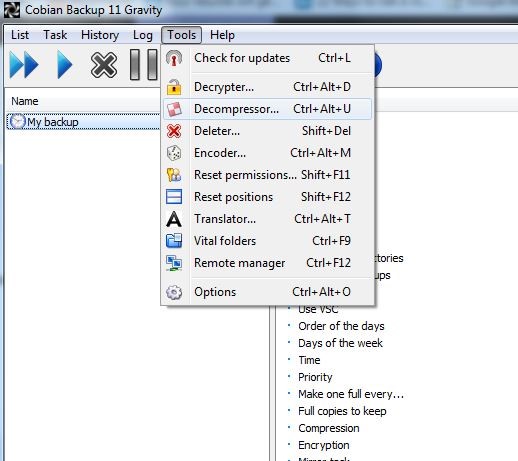
Bước 2: Cửa sổ Decompressor sẽ hiện ra.
Ở phần Files to unpack (những file muốn giải nén), bạn bấm Select để chọn tệp hoặc folder muốn giải nén.
Ở phần Destination, bạn bấm Select để chọn nơi lưu trữ phiên bản giải nén.
Sau cùng bấm biểu tượng hình hộp bên trái (màu xanh) Unpack the source files để giải nén.
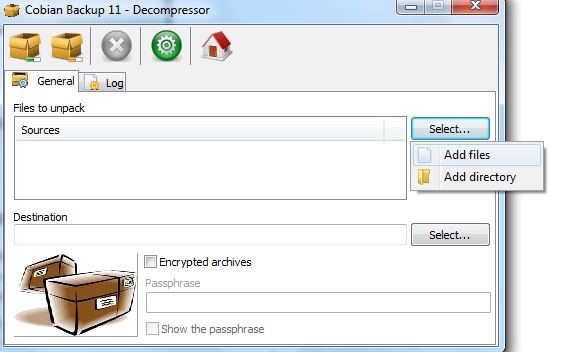
Hướng dẫn giải mã tệp sao lưu
Bước 1: Vào cửa số điều khiển của Cobian backup, chọn Tools > Decypter.
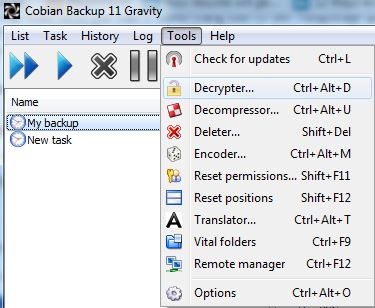
Bước 2: Cửa sổ Decyption sẽ hiện ra.
Ở phần Files or diretories to decrypt (những file muốn giải mã), bạn bấm Select để chọn tệp hoặc folder muốn giải nén.
Ở phần Destination, bạn bấm Select để chọn nơi lưu trữ phiên bản giải mã.
Phần Passphrase nhập mật khẩu vào.
Sau cùng bấm biểu tượng hình hộp bên trái (màu xanh) Decrypt the source files để giải mã.
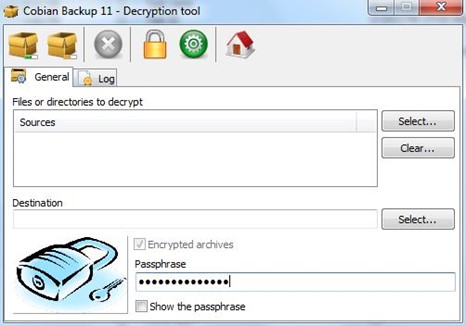
☞ Có thể bạn quan tâm
- Meta gia nhập Apple trong việc ngăn chặn người dùng EU truy cập các mô hình AI
- SoftBank mua lại nhà sản xuất chip AI Graphcore của Anh
- Microsoft và Apple rút lui khỏi ban quản trị của OpenAI
- SenseTime SenseNova 5.5: Mô hình AI đa phương thức thời gian thực đầu tiên của Trung Quốc
- Bài toán của Google: Mở rộng AI hay đạt được mục tiêu về khí hậu

