CÁCH THAY ĐỔI THIẾT LẬP TRANG TRONG EXCEL 2019
Khi xem sổ làm việc của bạn trong Excel 2019, việc thiết lập trang có thể tạo nên một thế giới khác biệt, Excel 2019 cung cấp cho bạn nhiều tùy chọn để thiết lập trang của bạn. Nhóm Page Setup của tab Bố cục trang chứa các nút lệnh quan trọng sau trong Excel 2019:
- Nút Margins để chọn một trong ba lề được đặt trước cho báo cáo hoặc để đặt lề tùy chỉnh trên tab Lề của hộp thoại Page Setup.
- Nút Orientationđể chuyển đổi giữa chế độ Portrait và Chế độ Landscape (ngang) để in.
- Nút Sizeđể chọn một trong các kích thước giấy định sẵn, đặt kích thước tùy chỉnh hoặc thay đổi độ phân giải hoặc số trang in trên tab Page của hộp thoại Page Setup.
- Nút Print Areađể đặt và xóa vùng in.
- Nút dấu Breakschèn hoặc xóa ngắt trang.
- Nút Backgroundđể mở hộp thoại Sheet Background nơi bạn có thể chọn hình ảnh hoặc ảnh đồ họa mới để sử dụng làm nền cho trang tính hiện tại. (Nút này thay đổi thành Delete Background ngay sau khi bạn chọn hình nền.)
- Nút Print Titlesđể mở tab Page tính của hộp thoại Page Setup nơi bạn có thể xác định các hàng của trang tính lặp lại ở đầu và các cột của trang tính để lặp lại ở bên trái dưới dạng tiêu đề in cho báo cáo.
THAY ĐỔI LỀ TRONG EXCEL 2019
Các thiết lập lề bình thường mà Excel áp dụng cho một báo cáo mới sử dụng tiêu chuẩn trên, dưới, trái, và lề phải của 3/4 inch với chỉ hơn 1/4 inch tách đầu trang và chân trang từ lề trên và dưới, tương ứng.
Ngoài cài đặt lề Bình thường, chương trình cho phép bạn chọn hai lề tiêu chuẩn khác từ trình đơn thả xuống của nút Margins:
- Lề Wide với lề 1 inch, đáy, trái, lề phải và 1/2 inch tách đầu trang và chân trang khỏi lề trên và dưới, tương ứng
- Lề Narrowvới lề trên và dưới của 3/4 inch và lề trái và phải của 1/4 inch với 0,3 inch tách đầu trang và chân trang khỏi lề trên và dưới, tương ứng
Thông thường, bạn thấy mình với một báo cáo chiếm một trang in đầy đủ và sau đó chỉ đủ để tràn qua một trang thứ hai, hầu như trống rỗng. Để nén cột cuối cùng hoặc vài hàng cuối cùng của dữ liệu trang tính vào Page 1, hãy thử chọn Thu hẹp trên trình đơn thả xuống của nút Margins trong Excel 2019.
Nếu điều đó không làm điều đó, bạn có thể thử điều chỉnh thủ công các lề cho báo cáo từ tab Margins của hộp thoại Page Setup hoặc bằng cách kéo các điểm đánh dấu lề trong vùng xem trước của màn hình In trong dạng xem Backstage (Nhấn Ctrl + P và nhấp vào nút Show Margins). Để nhận được nhiều cột hơn trên một trang, hãy thử giảm lề trái và phải. Để nhận được nhiều hàng hơn trên một trang, hãy thử giảm các lề trên và dưới cùng.
Để mở tab Margins của hộp thoại Page Setup trong Excel 2019, hãy chọn Lề tùy chỉnh trên trình đơn thả xuống của nút Margins . Ở đó, hãy nhập các cài đặt mới trong các hộp văn bản Top, Bottom, Left và Right – hoặc chọn các cài đặt lề mới với các nút spinner tương ứng.
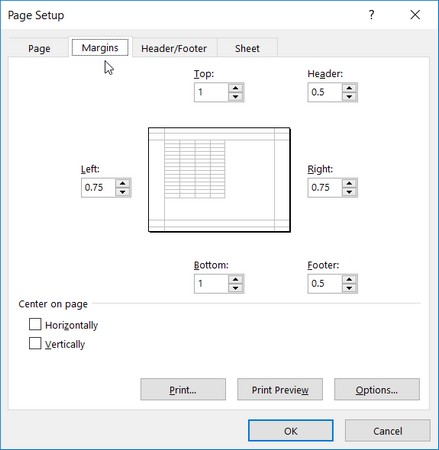
Hình 3-24-1
Khi bạn nhấp vào nút Show Margins trong màn hình In trong dạng xem Backstage của Excel (Ctrl + P) để sửa đổi cài đặt lề trực tiếp, bạn cũng có thể xoa bóp chiều rộng cột cũng như lề. (Để thay đổi một trong các lề, đặt con trỏ chuột lên điểm đánh dấu lề mong muốn (hình dạng con trỏ chuyển thành mũi tên hai đầu) và kéo điểm đánh dấu bằng chuột theo hướng thích hợp. Khi bạn nhả chuột, Excel sẽ vẽ lại Bạn có thể lấy hoặc mất các cột hoặc hàng, tùy thuộc vào loại điều chỉnh bạn thực hiện. Thay đổi độ rộng cột là cùng một câu chuyện: Kéo điểm đánh dấu cột sang trái hoặc phải để giảm hoặc tăng chiều rộng của một cột cụ thể trong Excel 2019.
BỐ CỤC TRANG TRONG EXCEL 2019
Trong Excel 2019, trình đơn thả xuống được đính kèm với nút Định hướng trong nhóm Page Setup của tab Bố cục trang của Ribbon chứa hai tùy chọn:
- Portrait(mặc định), nơi in sẽ chạy song song với cạnh ngắn của giấy
- Landscape ,nơi in sẽ chạy song song với cạnh dài của giấy
Bởi vì nhiều trang tính lớn hơn nhiều so với số trang cao (chẳng hạn như ngân sách hoặc bảng bán hàng theo dõi chi tiêu trong 12 tháng), bạn có thể thấy trang trang tính rộng hơn tốt hơn nếu bạn chuyển hướng từ chế độ Portrait (chứa ít cột hơn trên trang vì in sẽ chạy song song với cạnh ngắn của trang) sang chế độ Landscape.
Bên dưới, bạn có thể thấy cửa sổ Xem trước bản in với trang đầu tiên của báo cáo ở chế độ ngang trong giao diện Bố cục trang. Đối với báo cáo này, Excel có thể phù hợp với ba cột thông tin khác trên trang này ở chế độ ngang hơn so với ở chế độ Portrait . Tuy nhiên, vì hướng trang này chứa ít hàng hơn, tổng số trang cho báo cáo này tăng từ hai trang ở chế độ Portrait lên bốn trang ở chế độ ngang.
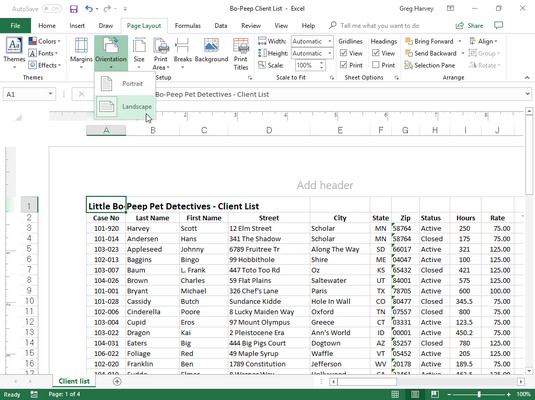
Hình 3-24-2
PRINT TITLES TRONG EXCEL 2019
Tính năng Print Titles của Excel cho phép bạn in các tiêu đề hàng và cột cụ thể trên mỗi trang của báo cáo. Tiêu đề in quan trọng trong báo cáo nhiều trang, trong đó các cột và hàng dữ liệu có liên quan tràn qua các trang khác không còn hiển thị tiêu đề hàng và cột trên trang đầu tiên nữa.
Để chỉ định hàng và / hoặc cột làm Print Titles cho báo cáo trong Excel 2019, hãy làm theo các bước sau:
- Nhấp vào nút Print Titles trên tab Page Layout trên Ribbon hoặc nhấn Alt + PI.Hộp thoại Page Setup xuất hiện với tab Sheet được chọn.
- Bấm vào các hàng để lặp lại ở đầu văn bản hộp và sau đó kéo qua các hàng với thông tin bạn muốn xuất hiện ở đầu mỗi trang trong bảng tính dưới đây. Nếu cần thiết, hãy giảm hộp thoại Page Setup xuống chỉ các hàng để lặp lại ở đầu hộp văn bản bằng cách bấm vào nút Collapse/Expand của hộp văn bản.Excel cho biết các dòng Print Titles trong trang tính bằng cách đặt một đường chấm chấm (di chuyển như một vùng chọn) trên đường viền giữa các tiêu đề và thông tin trong phần nội dung của báo cáo.
- Bấm vào các Cột để Lặp lại ở hộp văn bản Trái và sau đó kéo qua phạm vi các cột có thông tin bạn muốn xuất hiện ở cạnh trái của mỗi trang của báo cáo được in trong trang tính bên dưới. Nếu cần thiết, hãy giảm hộp thoại Page Setup xuống chỉ cột để lặp lại ở hộp văn bản bên trái bằng cách bấm vào nút Collapse/Expand của hộp văn bản.Excel cho biết các cột Print Titles trong trang tính bằng cách đặt một đường chấm chấm (di chuyển như một vùng chọn) trên đường viền giữa các tiêu đề và thông tin trong phần nội dung của báo cáo.
- Nhấn OK hoặc nhấn Enter để đóng hộp thoại Page Setup.Đường chấm chấm hiển thị đường viền của tiêu đề hàng và cột biến mất khỏi trang tính.
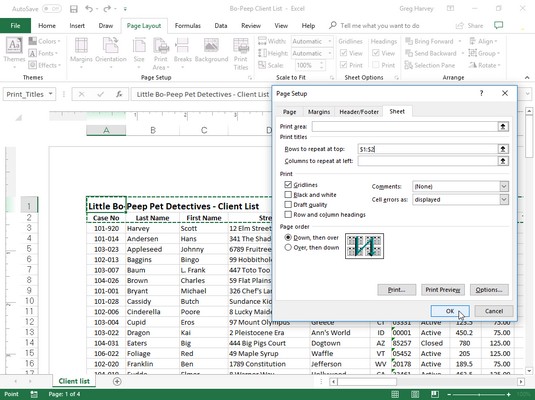
Hình 3-24-3
Chỉ định các hàng và cột để sử dụng làm Print Titles trên tab Sheet của hộp thoại Page Setup.
Ở trên, hàng 1 và 2 chứa tiêu đề trang tính và tiêu đề cột cho cơ sở dữ liệu khách hàng Little Bo-Peep Pet Detectives được chỉ định làm Print Titles cho báo cáo trong hộp thoại Page Setup. Trong hình bên dưới, bạn có thể thấy cửa sổ Xem trước bản in với trang thứ hai của báo cáo. Lưu ý cách các Print Titles này xuất hiện trên tất cả các trang của báo cáo.
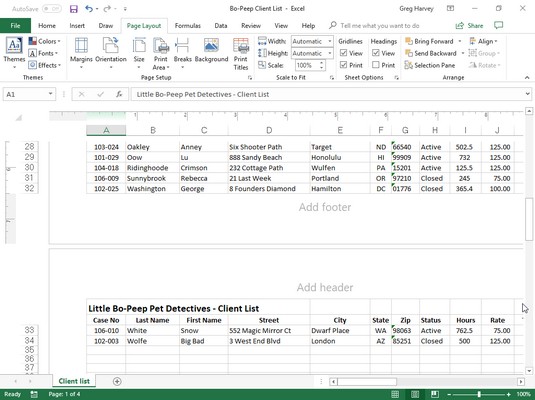
Hình 3-24-4
Trang 2 của báo cáo mẫu trong View trước bản in với các Print Titles được xác định.
☞ Có thể bạn quan tâm
- Meta gia nhập Apple trong việc ngăn chặn người dùng EU truy cập các mô hình AI
- SoftBank mua lại nhà sản xuất chip AI Graphcore của Anh
- Microsoft và Apple rút lui khỏi ban quản trị của OpenAI
- SenseTime SenseNova 5.5: Mô hình AI đa phương thức thời gian thực đầu tiên của Trung Quốc
- Bài toán của Google: Mở rộng AI hay đạt được mục tiêu về khí hậu

