CÁCH HIỂN THỊ CÔNG THỨC EXCEL THAY VÌ GIÁ TRỊ
Cách hiển thị công thức EXCEL Thay vì giá trị
Ngay sau khi bạn nhập một công thức trong Excel và nhấn enter, nó sẽ trả về kết quả được tính toán và công thức sẽ biến mất.
Đó là cách nó phải hoạt động.
Nhưng điều gì sẽ xảy ra nếu bạn muốn hiển thị công thức trong các ô chứ không phải các giá trị được tính toán.
Trong hướng dẫn Excel này, tôi sẽ đề cập đến các chủ đề sau:
- Cách Hiển thị Công thức trong Excel thay vì các giá trị.
- Cách in công thức trong Excel.
- Cách Hiển thị Công thức trong Excel Chỉ trong Ô đã Chọn.
- Phải làm gì khi Excel Hiển thị Công thức Thay vì Giá trị Tính toán.
Hiển thị Công thức trong Excel Thay vì Giá trị
Dưới đây là các bước để hiển thị công thức trong Excel thay vì giá trị:
Nhấp vào Tab ‘Formulas‘ trong ruy-băng.
Trong nhóm Formula Auditing, bấm vào tùy chọn Show Formulas.

Hình 3-22-1
Ngay sau khi bạn nhấp vào Show Formulas, nó sẽ hiển thị các công thức trong trang tính. Đó là nút bật tắt, vì vậy bạn có thể nhấp lại vào nút đó để thay thế các công thức bằng kết quả tính toán của nó.
Đó là nút bật tắt, vì vậy bạn có thể nhấp lại vào nút đó để thay thế các công thức bằng kết quả tính toán của nó.
Như hình dưới đây, cột I có các công thức. Ngay khi nhấp vào nút ‘Show Formulas‘, các ô sẽ hiển thị công thức thay vì giá trị.
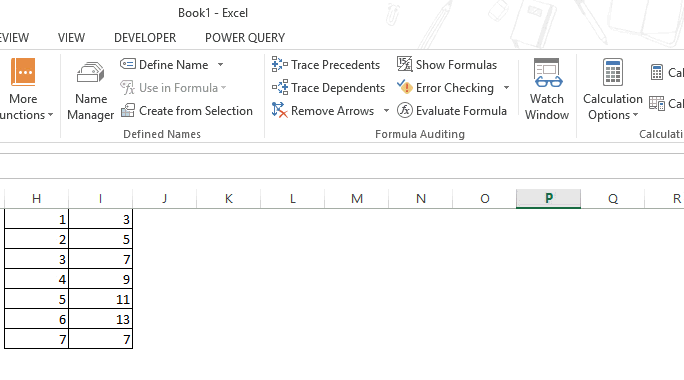
Hình 3-22-2
Bạn cũng có thể sử dụng phím tắt Excel – Ctrl + `(bạn sẽ tìm thấy phím này ở phần trên cùng bên trái của bàn phím, bên dưới phím Escape).
Lưu ý: Đây là kỹ thuật cấp trang tính. Điều này có nghĩa là khi bạn sử dụng tùy chọn Show Formulas hoặc phím tắt, nó sẽ chỉ hiển thị các công thức trong trang tính hiện hoạt. Tất cả các trang tính khác sẽ không bị ảnh hưởng. Để hiển thị công thức trong các trang tính khác, bạn sẽ phải chuyển đến trang tính đó và sử dụng phím tắt này (hoặc nút ribbon ).
Trong một số trường hợp, bạn có thể có nhiều trang tính và bạn muốn hiển thị các công thức trong tất cả các trang tính trong sổ làm việc.
Dưới đây là các bước sẽ hiển thị các công thức trong tất cả các trang tính trong Excel:
- Chuyển đến tab ‘File‘. Nếu bạn đang sử dụng Excel 2007, hãy chuyển đến nút Office

Hình 3-22-3
- Nhấp vào ‘Options‘.
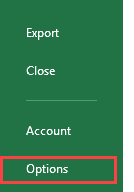
Hình 3-22-4
- Trong ngăn bên trái, chọn Advanced.
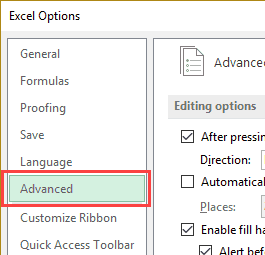
Hình 3-22-5
- Ở bên phải, cuộn xuống phần ‘Display options for this worksheet‘.

Hình 3-22-6
- Từ menu thả xuống, hãy chọn trang tính mà bạn muốn hiển thị công thức thay vì giá trị.

Hình 3-22-7
- Chọn tùy chọn – ‘Show formulas in cells instead of their calculated results’‘.

Hình 3-22-8C
- Bấm OK.
Như đã đề cập, mặc dù điều này dường như có nhiều bước hơn so với phím tắt hoặc nút ‘Hiển thị công thức’ trong Ribbon, nó hữu ích khi bạn có nhiều trang tính và bạn muốn hiển thị công thức trong tất cả các trang tính này.
Cách in công thức trong Excel
Dưới đây là các bước để in công thức trong Excel:
- Chuyển đến tab Formula.
- Bấm vào tùy chọn Show Formula.
- Đi tới File –> Print.
Các bước trên sẽ đảm bảo rằng nó in các công thức chứ không phải các giá trị.
Hiển thị công thức trong Excel thay vì chỉ giá trị trong ô đã chọn
Các phương pháp trên được đề cập cho đến nay sẽ hiển thị tất cả các công thức trong một trang tính.
Tuy nhiên, bạn có thể chỉ muốn hiển thị các công thức trong một số ô đã chọn.
Ví dụ: Với bảng Excel, tôi thường tạo các mẫu trong đó tôi hiển thị công thức trong một ô và kết quả của nó trong một ô khác (như hình bên dưới).

Hình 3-22-9
Dưới đây là các bước để hiển thị công thức trong Excel chỉ trong các ô đã chọn:
- Chọn ô mà bạn muốn hiển thị công thức thay vì giá trị.
- Đi tới Home –> Find & Select –> Replace( hoặc nhấn tổ hợp phím Control + H).
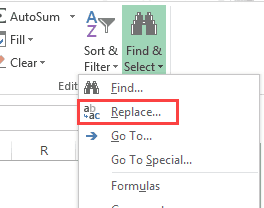
Hình 3-22-10
- Trong hộp thoạiFind and Replace, trong , hãy nhập = vào trường ‘Find what‘ và ‘= trong trường’ Replace with ‘.

Hình 3-22-11
- Nhấp vào Replace All.
Điều này sẽ hiển thị các công thức trong tất cả các ô đã chọn trong khi các ô còn lại sẽ không thay đổi.
Lưu ý: Nhập khoảng trắng trước công thức làm cho nó trở thành một chuỗi văn bản và ký tự khoảng trắng sẽ hiển thị trước dấu bằng. Mặt khác, việc sử dụng dấu nháy đơn trước dấu bằng làm cho công thức trở thành chuỗi văn bản, tuy nhiên, dấu nháy đơn không hiển thị trong ô (nó chỉ hiển thị trong thanh công thức và trong chế độ chỉnh sửa).
Làm gì khi Excel Hiển thị Công thức Thay vì Giá trị Tính toán
Đôi khi, bạn có thể thấy rằng các ô trong Excel đang hiển thị công thức thay vì giá trị.
Có một số lý do tại sao điều này có thể xảy ra:
- Chế độ ‘Show Formulas‘ được bật hoặc bạn có thể đã vô tình nhấn phím tắt Control + `. Để vô hiệu hóa nó, chỉ cần sử dụng lại phím tắt hoặc nhấp vào tùy chọn ‘Show Formulas‘ trong tab Formulas.
- Nó có thể là do sự hiện diện của một ký tự khoảng trắng hoặc dấu nháy đơn trước dấu bằng trong công thức. Sự hiện diện của chúng trước dấu bằng làm cho định dạng ô dưới dạng văn bản và công thức hiển thị thay vì giá trị. Để xử lý điều này, chỉ cần loại bỏ chúng. Bạn có thể sử dụng Find and Replaceđể thực hiện việc này.
- Nếu một ô có định dạng ‘Văn bản’ được áp dụng cho nó và bạn nhập công thức và nhấn enter, nó sẽ tiếp tục hiển thị công thức thay vì giá trị được tính toán. Để khắc phục sự cố này, hãy chuyển đến tab Homevà với nhóm Number , thay đổi định dạng thành General.

Hình 3-22-12
☞ Có thể bạn quan tâm
- Meta gia nhập Apple trong việc ngăn chặn người dùng EU truy cập các mô hình AI
- SoftBank mua lại nhà sản xuất chip AI Graphcore của Anh
- Microsoft và Apple rút lui khỏi ban quản trị của OpenAI
- SenseTime SenseNova 5.5: Mô hình AI đa phương thức thời gian thực đầu tiên của Trung Quốc
- Bài toán của Google: Mở rộng AI hay đạt được mục tiêu về khí hậu

