CÁCH KHẮC PHỤC CÁC LIÊN KẾT KHÔNG MỞ TRÊN OUTLOOK 2016 VÀ CÁC PHIÊN BẢN CŨ HƠN
Rất nhiều người dùng gặp phải sự cố khi cố gắng mở liên kết (siêu liên kết) từ bên trong email Outlook. Hầu hết người dùng bị ảnh hưởng báo cáo rằng sự cố cụ thể này xảy ra sau khi cập nhật Windows 10 lớn hoặc sau khi họ hoàn tất quy trình nâng cấp từ phiên bản Windows cũ hơn lên Windows 10.
Sau khi cố gắng sao chép sự cố và xem xét các báo cáo người dùng khác nhau, có vẻ như hầu hết thời gian sự cố xảy ra do trình duyệt mặc định hoặc do cài đặt Office kém. Mặc dù Liên kết không thể mở trong Outlook chủ yếu gặp phải trên Windows 10, nó cũng được báo cáo trên Windows 7 và Windows 8 (8.1), đặc biệt là với Windows Office 2010.
Nếu bạn đang gặp khó khăn với cùng một vấn đề, bài viết này sẽ cung cấp cho bạn các hướng dẫn xử lý sự cố tốt nhất có khả năng giải quyết vấn đề. Vui lòng thực hiện theo các phương pháp bên dưới theo thứ tự cho đến khi bạn gặp phải vấn đề khắc phục sự cố cho bạn. Hãy bắt đầu nào!
Phương pháp 1: Sửa chữa cài đặt Office
Trước tiên, hãy đảm bảo rằng vấn đề không phải do cài đặt Office xấu gây ra. Đôi khi chương trình Microsoft Outlook của bạn có thể bị lỗi do sự cố hoặc cài đặt Office kém.
Dưới đây là hướng dẫn nhanh về cách khắc phục các liên kết không thể mở trong Outlook bằng cách sửa chữa cài đặt Microsoft Office :
- Nhấn phím Windows + R để mở hộp Run. Tiếp theo, gõ “cpl” và nhấn Enter để mở Programs and Features .
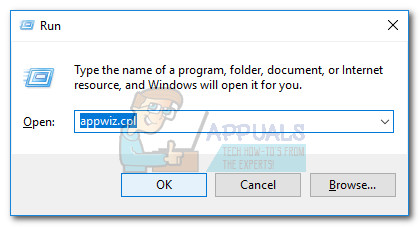
Hình 3-30-1
- Các chương trình và tính năng bên trong, cuộn xuống qua danh sách ứng dụng và định vị Microsoft Office được liên kết với phiên bản Outlook đang cung cấp cho bạn các vấn đề.
- Nhấp chuột phải vào phiên bản Microsoft Office của bạn và chọn Change.
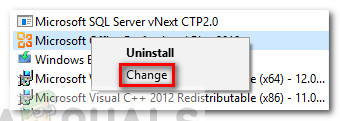
Hình 3-30-2
- Trong cửa sổ Microsoft Office Repair, chọn Repair sau đó chọn Continue.
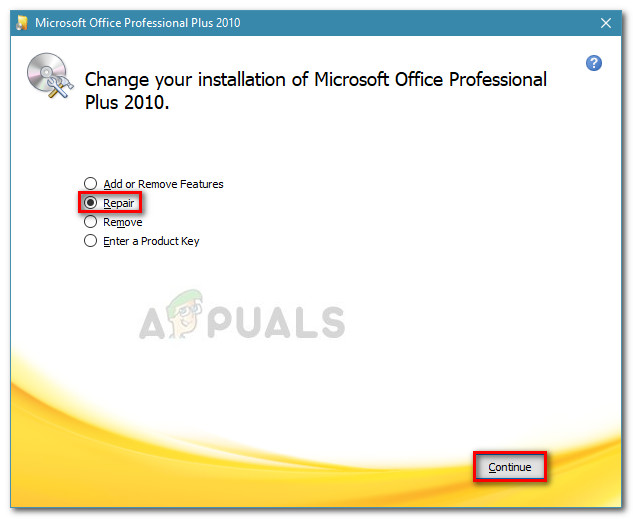
Hình 3-30-3
- Làm theo các lời nhắc trên màn hình để bắt đầu quá trình sửa chữa và đợi nó hoàn tất.
- Khởi động lại máy tính của bạn và xem vấn đề có được giải quyết ở lần khởi động tiếp theo không.
Nếu bạn vẫn không thể mở liên kết (siêu kết nối) bên trong Microsoft Office, hãy tiếp tục với phương pháp tiếp theo bên dưới.
Cách 2: Thay đổi trình duyệt web mặc định thành Internet Explorer hoặc Microsoft Edge
Vì vấn đề cụ thể này thường do trình duyệt mặc định gây ra, bạn có thể có khả năng giải quyết vấn đề bằng cách thay đổi trình duyệt mặc định.
Khi nó quay ra, phiên bản Outlook cũ hơn được biết là từ chối mở siêu liên kết khi trình duyệt web mặc định không được đặt thành Internet Explorer (IE) hoặc Microsoft Edge. Hầu hết thời gian, các vấn đề thuộc loại này gặp phải với Microsoft Office 2010 hoặc thấp hơn sử dụng trình duyệt của bên thứ 3 (Chrome, Opera, Firefox, v.v.).
Lưu ý: Nếu bạn đang sử dụng trình duyệt của bên thứ ba và bạn không muốn chuyển sang tùy chọn tích hợp, hãy chuyển thẳng đến Phương pháp 3.
Nếu bạn đang sử dụng trình duyệt của bên thứ ba làm lựa chọn mặc định, dưới đây là hướng dẫn nhanh về cách thay đổi trình duyệt mặc định trong nỗ lực giải quyết vấn đề “không thể mở liên kết Outlook”:
- Nhấn phím Windows + R để mở hộp Run. Sau đó, gõ “control” và nhấn Enter để mở Control Panel.
- Bên trong Control Panel, nhấp vào Default Programs.
- Bên trong các Default Programs, nhấp vào Set your default programs.
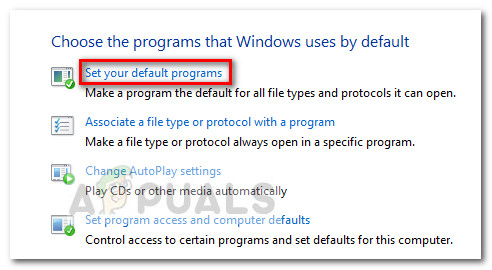
Hình 3-30-4
- Trong cửa sổ Ứng dụng mặc định, cuộn xuống phần trình duyệt Web và nhấp vào ứng dụng hiện được đặt làm mặc định. Tiếp theo, chọn Microsoft Edge hoặc Internet Explorer từ danh sách.
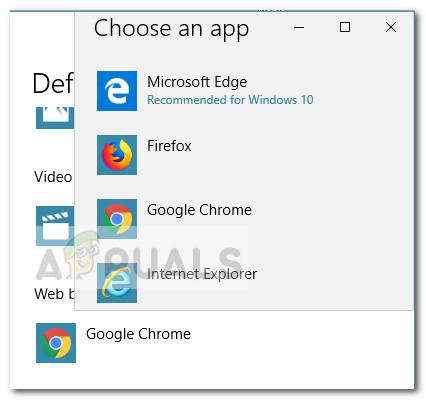
Hình 3-30-5
- Khi bạn thay đổi trình duyệt mặc định thành Internet Explorer hoặc Microsoft Edge, hãy khởi động lại máy tính của bạn.
- Vào lần khởi động tiếp theo, mở Outlook và xem liệu bạn có thể mở các liên kết từ nó hay không. Nếu vấn đề vẫn chưa được giải quyết, hãy tiếp tục với phương pháp tiếp theo bên dưới.
Phương pháp 3: Cập nhật Firefox lên phiên bản mới nhất có sẵn (nếu có)
Nếu bạn đang sử dụng Firefox làm trình duyệt mặc định, bạn có thể muốn kiểm tra kỹ nếu bạn đang sử dụng phiên bản mới nhất có sẵn. Đã xảy ra lỗi với Firefox phiên bản 58 được kích hoạt bởi bố cục Outlook.com khiến các liên kết trở nên không thể mở. Bởi vì vấn đề là khá cũ bởi bây giờ, Mozilla đã giải quyết vấn đề này với một hotfix bao gồm với Firefox phiên bản 60.
Lưu ý: Nếu việc cập nhật lên bản dựng Firefox mới nhất không phải là một tùy chọn (do sự không tương thích của phần mở rộng hoặc các vấn đề khác), hãy chuyển thẳng đến Phương pháp 4.
Dưới đây là hướng dẫn nhanh về cách đảm bảo rằng Firefox được cập nhật lên phiên bản mới nhất:
- Mở Firefox và nhấp vào nút tác vụ ở góc trên cùng bên phải.
- Từ trình đơn tác vụ, đi tới Help > About Firefox.
- Nếu có bản cập nhật mới, hãy nhấp vào nút Khởi động lại để cập nhật Firefox và đợi trình duyệt khởi động lại với bản dựng mới nhất.
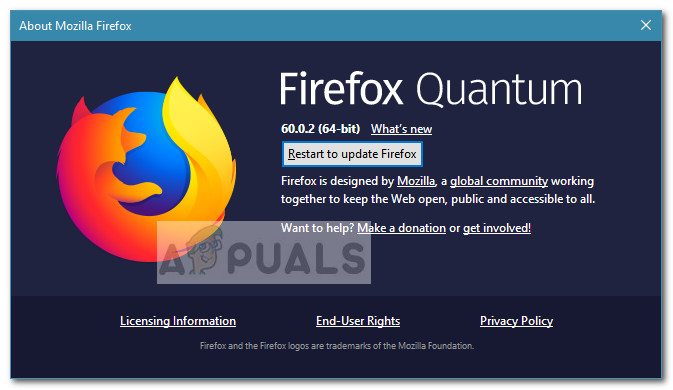
Hình 3-30-6
- Bấm Có tại UAC (Kiểm soát Tài khoản Người dùng) liên quan đến Phần mềm Cập nhật Firefox.
- Sau khi bạn quản lý để cập nhật Firefox lên phiên bản mới nhất, hãy khởi động lại máy tính của bạn.
- Vào lần khởi động tiếp theo, hãy xem sự cố đã được giải quyết hay chưa bằng cách nhấp vào liên kết bên trong Microsoft Outlook. Nếu bạn vẫn không thể mở siêu liên kết bên trong Outlook hoặc phương pháp này không áp dụng được, hãy tiếp tục với phương pháp tiếp theo bên dưới.
Phương pháp 4: Thay đổi Cài đặt Firefox (nếu có)
Nếu bạn đang sử dụng một số bổ trợ không tương thích với phiên bản Firefox mới nhất, bạn có thể không có xu hướng cập nhật lên phiên bản mới nhất có sẵn. May mắn thay, có một cách giải quyết khác sẽ làm cho các liên kết có thể sử dụng lại ngay cả khi không cập nhật lên bản dựng mới nhất.
Một số người dùng đã quản lý để làm cho các liên kết có thể sử dụng lại trong Outlook bằng cách sửa đổi cài đặt Firefox. Đây là những gì bạn cần làm:
Lưu ý: Hãy nhớ rằng các bước dưới đây chỉ áp dụng trên các phiên bản Firefox cũ hơn phiên bản Firefox 60. Nếu bạn có Firefox phiên bản 60 trở lên, bạn sẽ không thể tiến hành bước 4 vừa qua.
- Mở một tab mới bên trong Firefox.
- Trong thanh điều hướng ở trên cùng, hãy nhập hoặc dán “about: config” và nhấn Enter.
- Nhấp vào I accept the risk để vào Advanced Settings của Firefox.
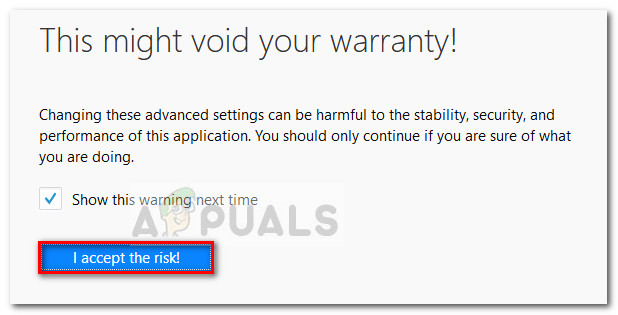
Hình 3-30-7
- Sử dụng hộp tìm kiếm ở đầu danh sách Cài đặt nâng cao và nhập “stylo”.
- Tiếp theo, nhấp đúp vào css.stylo-blocklist.enabled và thay đổi giá trị mặc định từ False thành True.
- Sau đó, nhấp đúp vào css.stylo_blocklist.blocked_domains và đặt giá trị mặc định thành live.com.
Ghi chú: Nếu bạn sử dụng Office 365 thay vì live.com để xem thư của bạn, hãy sử dụng office.com (hoặc office365.com) thay vì live.com. - Đóng và mở lại Firefox để xem sự cố đã được giải quyết chưa. Nếu bạn vẫn gặp sự cố tương tự, hãy tiếp tục với phương pháp tiếp theo bên dưới.
☞ Có thể bạn quan tâm
- Meta gia nhập Apple trong việc ngăn chặn người dùng EU truy cập các mô hình AI
- SoftBank mua lại nhà sản xuất chip AI Graphcore của Anh
- Microsoft và Apple rút lui khỏi ban quản trị của OpenAI
- SenseTime SenseNova 5.5: Mô hình AI đa phương thức thời gian thực đầu tiên của Trung Quốc
- Bài toán của Google: Mở rộng AI hay đạt được mục tiêu về khí hậu

