HƯỚNG DẪN CÀI MÁY IN PHUN MÀU BROTHER DCP-T310
Máy in là một thiết bị vô cùng cần thiết tiện lợi cho các chị em văn phòng. Để có thể tiến hành in những tập tài liệu cho công việc, họ cần biết cách cài đặt driver cho máy in. Hãy cùng IT của Văn Phát Đạt tìm hiểu về quy trình cài đặt như thế nào nhé.
Bước 1: Chọn This PC hoặc My Computer rồi nhấp chuột phải vào biểu tượng đó.
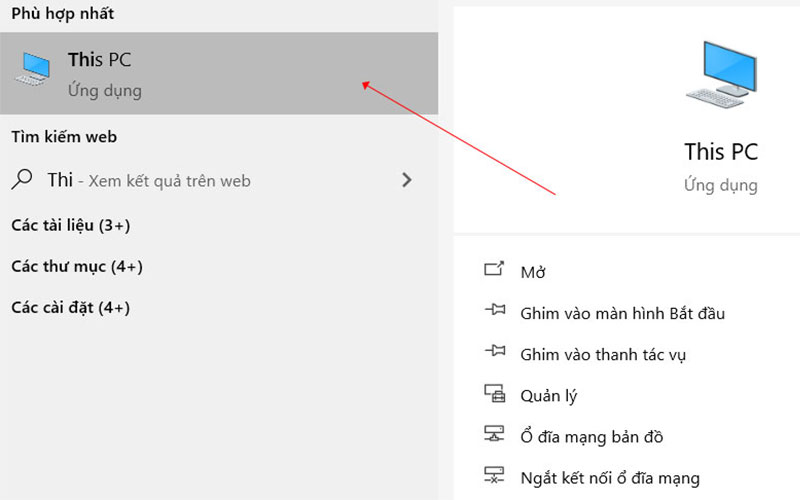
Hình 2-28-1
Bước 2: Nhấp vào mục Properties (Thuộc tính)
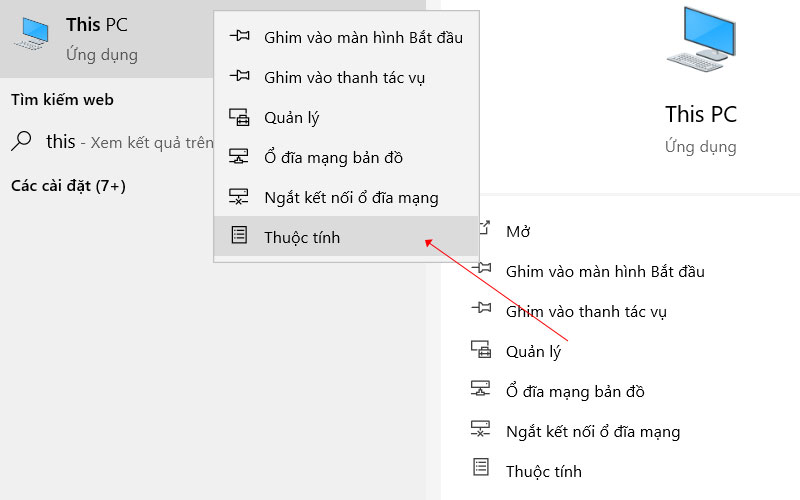
Hình 2-28-2
Tất cả các thông tin hệ điều hành bạn đang sử dụng sẽ được hiện ra.
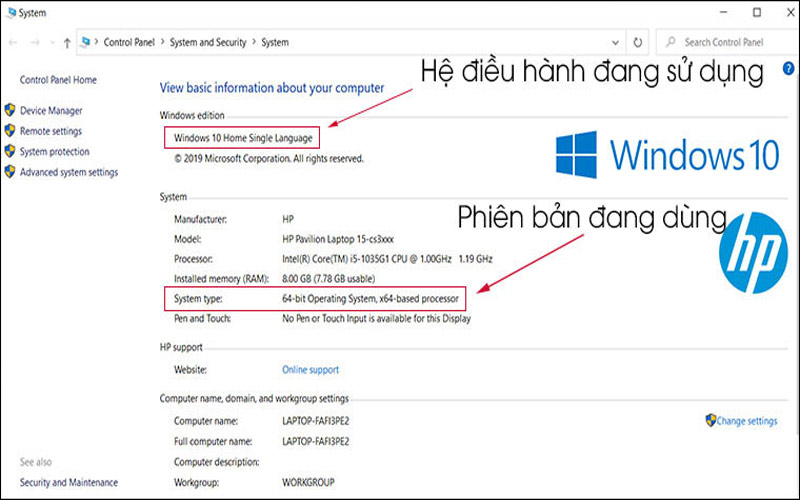
Hình 2-28-3
Bước 3: Truy cập vào đường link dưới đây để tải driver máy in Brother DCP-T310 về máy tính của bạn.
https://support.brother.com/g/b/downloadtop.aspx?branch=apweb&c=vn&lang=en&prod=dcpt310_all
Bước 4: Chọn hệ điều hành và phiên bản hệ điều hành của bạn rồi nhấn OK để tiến hành các bước tải Driver máy in Brother DCP-T310 về.
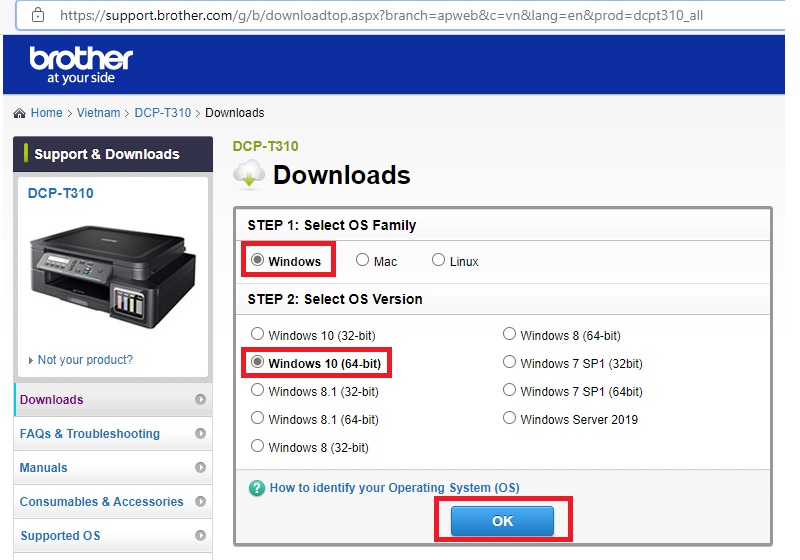
Hình 2-28-4
Bước 5: Nhấp vào Full Driver & Software Package để tải bản đầy đủ về máy bạn.

Hình 2-28-5
Bước 6: Đến đây, bạn đọc kỹ điều khoản và nhấn Agree to the EULA and Download để tải xuống.
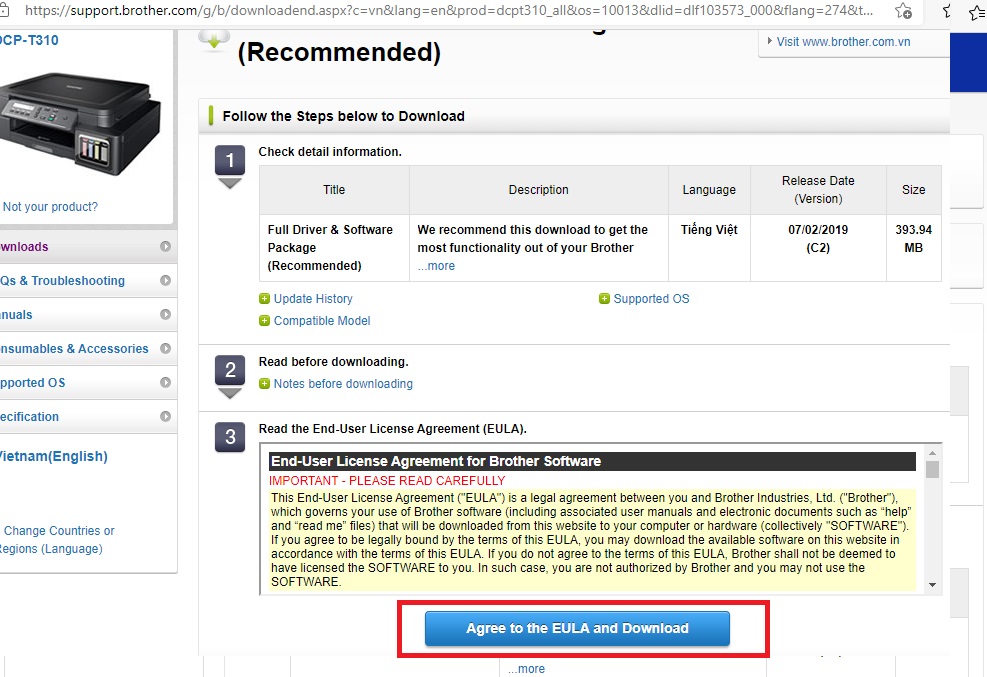
Hình 2-28-6
Bước 7: Sau khi tải về, bạn khởi chạy phần mềm và chọn ngôn ngữ Tiếng Việt.

Hình 2-28-7
Bước 8: Nhấn vào Yes để đồng ý các điểu khoản, chính sách của phần mềm.
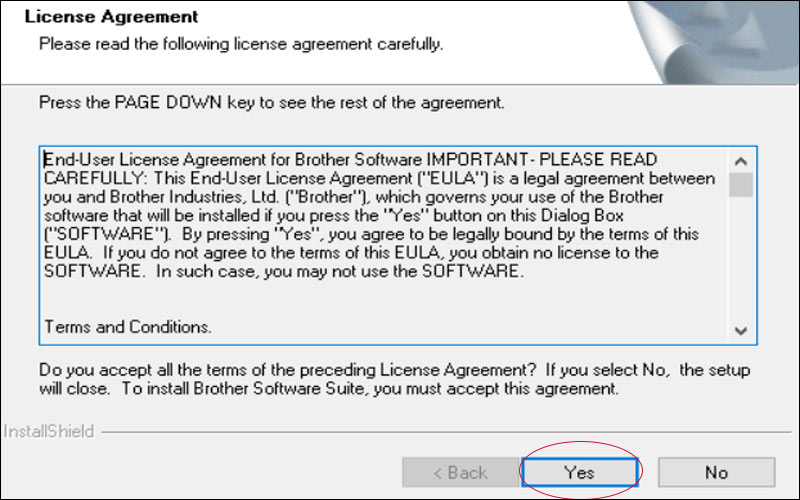
Hình 2-28-8
Bước 9: Bấm Next để tiếp tục phần cài đặt.
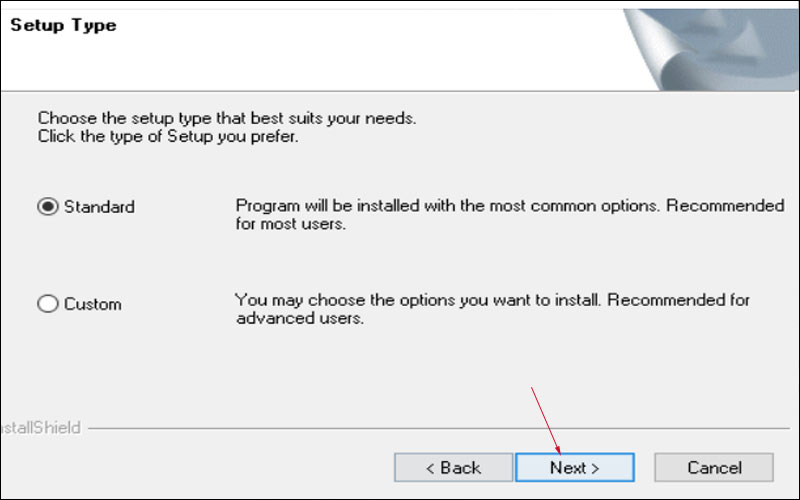
Hình 2-28-9
Bước 10: Lúc này bạn cần cắm cáp USB vào máy tính và máy in. Tiếp đến, khởi động máy in và chờ cho quá trình cài đặt được hoàn thành.
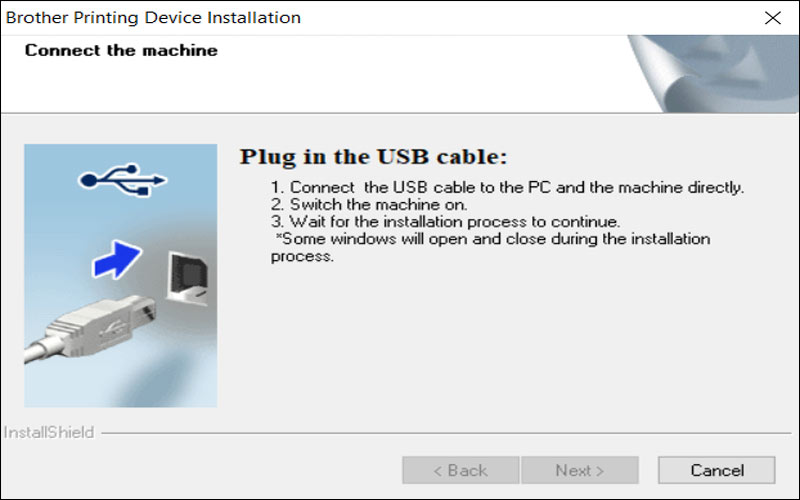
Hình 2-28-10
Bước 11: Sau khi cài đặt xong bạn mở tài liệu lên để in thử. Lúc này sẽ hiện bảng thông tin cần định dạng trước khi in. Bạn chỉ cần chỉnh thông tin cần in, chọn loại máy in bạn đã kết nối và nhấn IN.

Hình 2-28-11
Trên đây, Văn Phát Đạt đã hướng dẫn các bạn cách cài máy in Brother DCP-T310 trên máy tính. Các bạn có thể thực hiện tương tự với hệ điều hành khác. Nếu bạn vẫn không thể cài đặt được thì bạn hãy liên hệ với chúng tôi để được IT Support hỗ trợ cho bạn nhé.
☞ Có thể bạn quan tâm- Meta gia nhập Apple trong việc ngăn chặn người dùng EU truy cập các mô hình AI
- SoftBank mua lại nhà sản xuất chip AI Graphcore của Anh
- Microsoft và Apple rút lui khỏi ban quản trị của OpenAI
- SenseTime SenseNova 5.5: Mô hình AI đa phương thức thời gian thực đầu tiên của Trung Quốc
- Bài toán của Google: Mở rộng AI hay đạt được mục tiêu về khí hậu

