HƯỚNG DẪN 6 BƯỚC CÀI TELEGRAM TRÊN WINDOWS
Nếu bạn nào chưa biết cách thực hiện thì cùng tham khảo bài viết bên dưới để biết Cách cài đặt Telegram trên Windows nhé!
Bước 1: Vào website Telegram để download file cài đặt về. Sau khi download hoàn tất. chúng ta tiến hành cài đặt. Lựa chọn tiếng Anh và nhấn OK.
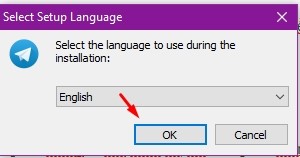
Bước 2: Tiếp theo chúng ta lựa chọn đường dẫn lưu phần mềm telegram này. Còn nếu muốn để mặc định thì chỉ cần nhấn Next.
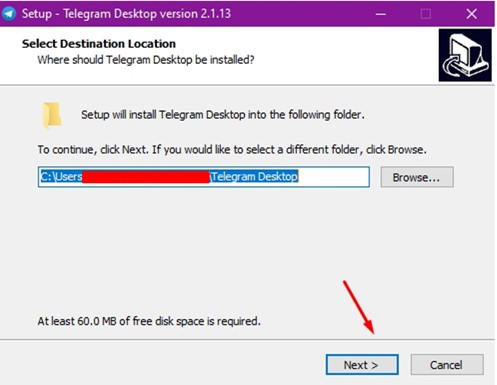
Bước 3: Đặt tên hiển thị cho Telegram trên Start Menu. Nếu không thích cho Telegram xuất hiện trên Start Menu, bạn có thể nhấn vào Don’t Create a Start Menu folder. Còn không thì ko tích rồi nhấn Next.
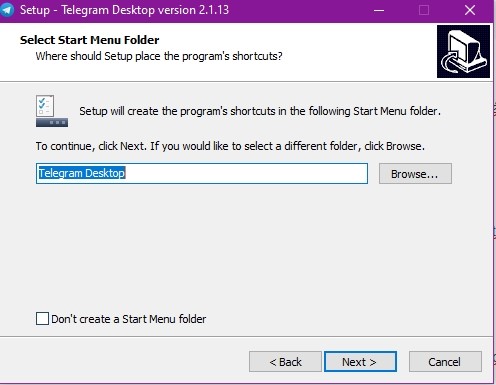
Bước 4: Tương tự như tạo icon trên Desktop khi bạn có quyền lựa chọn tạo nó ra màn hình desktop hay không bằng cách tích vào Create a desktop shorcut.
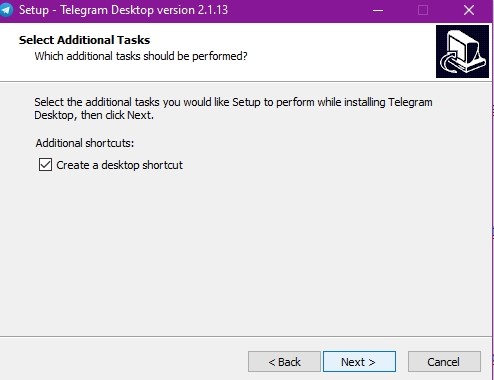
Bước 5: Cuối cùng chúng ta nhấn Install để tiến hành cài Telegram trên máy tính.
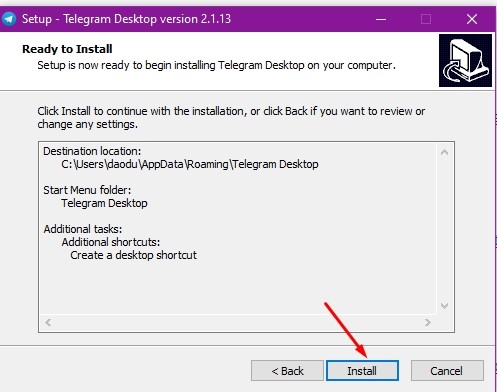
Bước 6: Quá trình cài đặt chỉ diễn ra trong vòng vài giây. Sau đó hãy nhấn Finish để kết thúc quá trình này.
Muốn Telegram khởi động ngay sau khi cài đặt nhớ tích vào Launch Telegram.
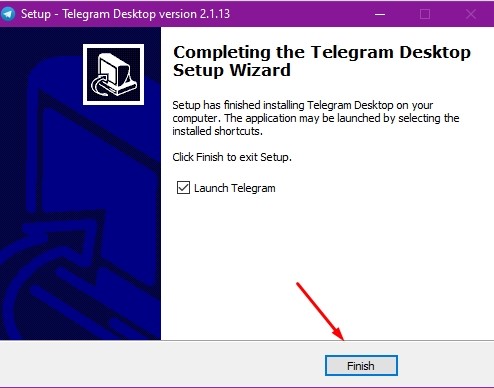
Bây giờ thì bạn có thể sử dụng được phần mềm này sau khi cài Telegram trên máy tính rồi, hãy nhấn vào Start Messaging nhé!
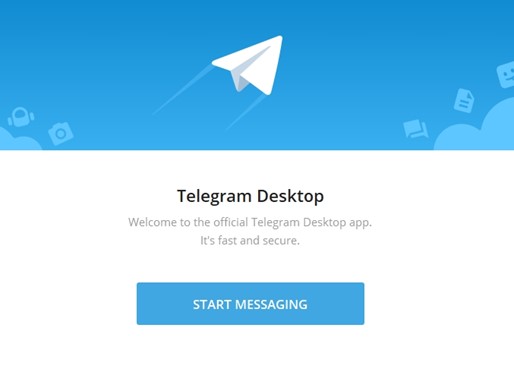
☞ Có thể bạn quan tâm
- Meta gia nhập Apple trong việc ngăn chặn người dùng EU truy cập các mô hình AI
- SoftBank mua lại nhà sản xuất chip AI Graphcore của Anh
- Microsoft và Apple rút lui khỏi ban quản trị của OpenAI
- SenseTime SenseNova 5.5: Mô hình AI đa phương thức thời gian thực đầu tiên của Trung Quốc
- Bài toán của Google: Mở rộng AI hay đạt được mục tiêu về khí hậu

