HƯỚNG DẪN CÀI ĐẶT SOPHOS TRÊN MACBOOK
Nếu bạn nào chưa biết cách thực hiện thì cùng tham khảo bài viết bên dưới để biết Cách cài đặt Sophos trên Macbook nhé!
Bước 1: Để tải xuống, bạn cần truy cập vào link tại đây và đăng nhập bằng tài khoản admin.
Bước 2: Sau khi đăng nhập vào Protect Devices > Endpoint Protection và chọn Download Complete macOS installer để download file.
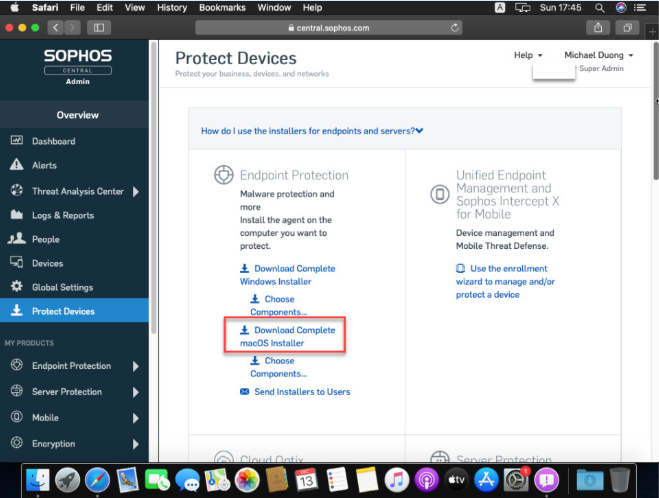
Bước 3: Sau khi nhấn Donwload Complete macOS Installer, một bảng thông báo hiện ra hỏi rằng có cho phép tải xuống tệp tin này không. Nhấn Allow.
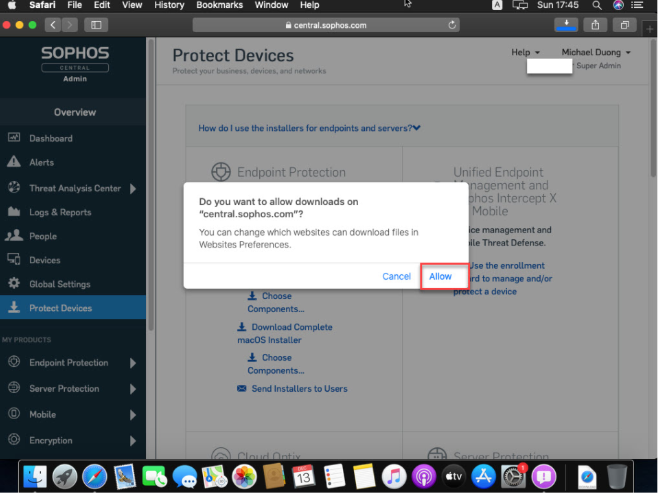
Bước 4: Sau khi tải xuống tệp tin cài đặt Sophos Endpoint thành công, tệp tin sẽ được lưu trong thư mục Download.
Vào thư mục Download, truy cập vào thư mục Sophos Install. Nhấn đúp chuột trái vào tệp Sophos Installer để bắt đầu quá trình cài đặt.
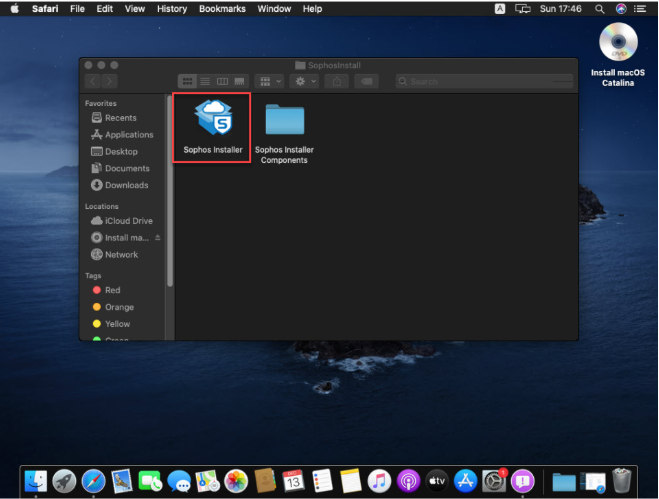
Bước 5: Bảng Sophos Installer hiện lên. Nhấn Install.
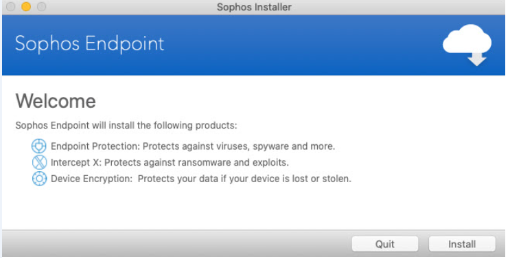
Bước 6: Khi cài đặt một phần mềm mới, máy Mac sẽ yêu cầu người dùng nhập mật khẩu của máy.
Vì vậy sau khi nhấn Install, sẽ có một khung đăng nhập hiện ra. Bạn cần nhập mật khẩu của máy vào và nhấn Install Helper.
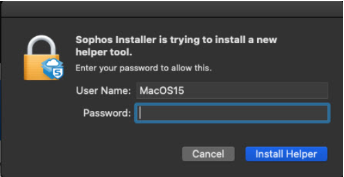
Quá trình cài đặt sẽ diễn ra trong khoảng 10 phút.
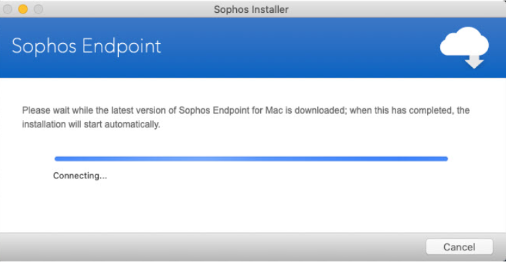
Bước 7: Sau khi cài đặt thành công, Sophos sẽ yêu cầu một số quyền truy cập.
Ví dụ như Full Disk Access và các extension của Sophos để phần mềm có thể hiển thị các cảnh báo khi máy người dùng vi phạm, có virus,… Và để phục vụ các tính năng như giám sát truy cập web, ứng dụng, …
Sẽ có 2 thông báo ở bên phải. Nhấn vào Allow để cho phép Sophos có thể hiển thị các thông báo.
Tiếp theo còn 1 bảng thông báo System Extension Blocked để Allow cho cái này. Nhấn vào Open Security Preferences.
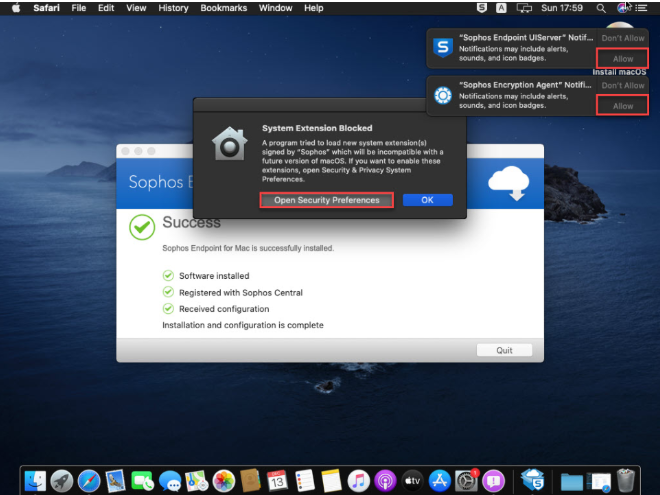
Bảng Security & Privacy hiện ra ở tab General. Nhấn vào ổ khóa ở góc dưới bên trái và nhập mật khẩu của máy để bạn có thể cấu hình.
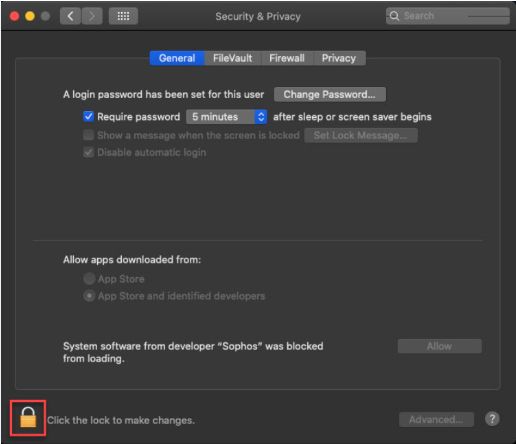
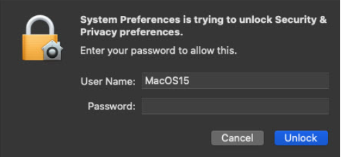
Bước 8: Sau khi mở khóa, chú ý đến dòng System software from developer “Sophos” was blocked from loading.
Nhấn Allow ở phía bên phải dòng này để cấp quyền cho ứng dụng Sophos Endpoint.
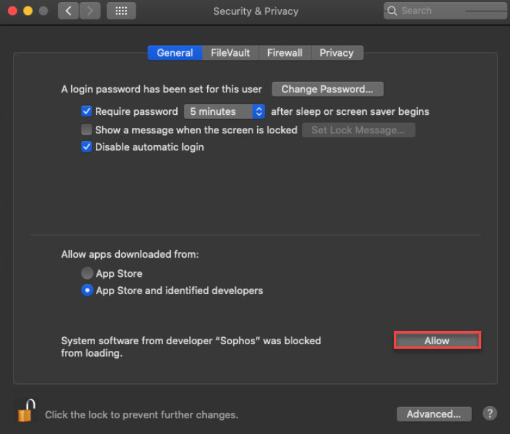
Bước 9: Tiếp theo, bạn cần cấp quyền Full Disk Access cho Sophos để có thể sử dụng các tính năng kiểm qua truy cập web, app, …
Để cấp quyền, nhấn vào thanh thông báo ở trên bên phải của máy. Bạn sẽ thấy 1 thông báo Full disk access required. Nhấn chuột trái vào thông báo đó.
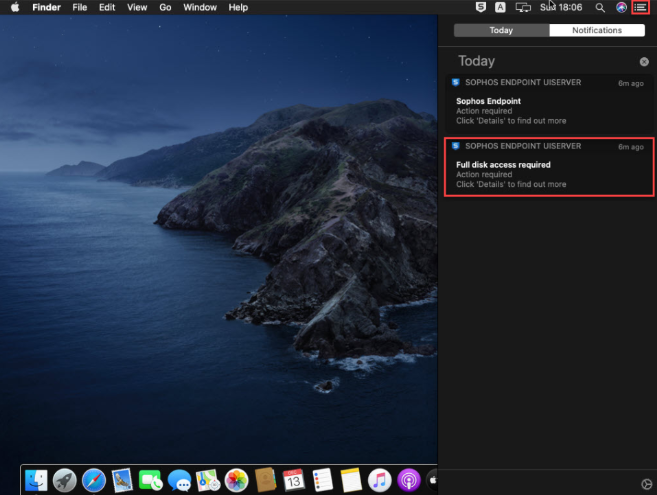
Bước 10: Bảng Sophos Endpoint hiện ra. Bảng này sẽ hiển thị các bước bạn cần làm để cấp quyền Full Disk Access.
Đầu tiên, nhấn chuột trái vào dòng chữ Open “Security & Privacy” preferences.
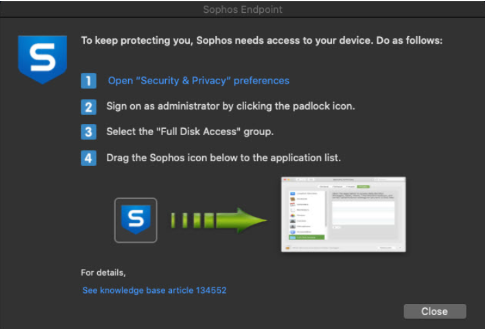
Bảng Security & Privacy hiện lên. Nhấn vào ổ khóa ở góc dưới bên trái và nhập mật khẩu của máy vào để thực hiện cấu hình.
Tiếp theo, kéo thả icon Sophos ở bảng Sophos Endpoint sang bảng Security & Privacy.
Khi đó sẽ có thông báo xuất hiện. Nhấn Quit Now để hoàn thành.
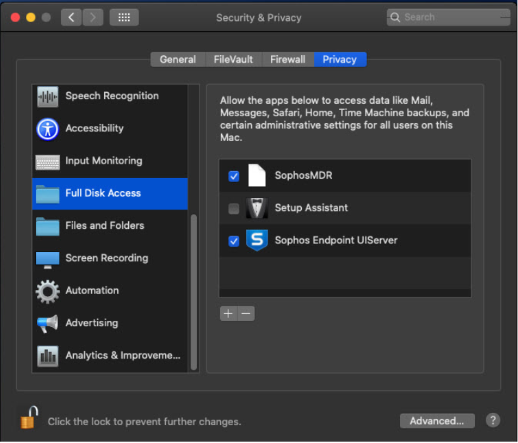
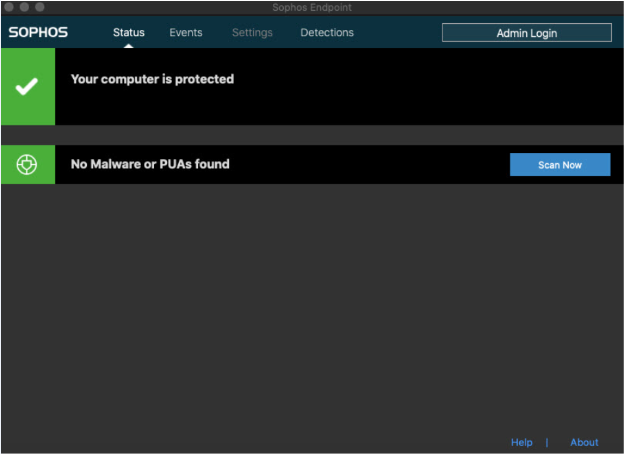
Quay trở lại trang Sophos Central. Truy cập vào mục Device. Thiết bị MacOS đã được hiển thị trong danh sách các thiết bị đã cài đặt thành công Sophos Endpoint.
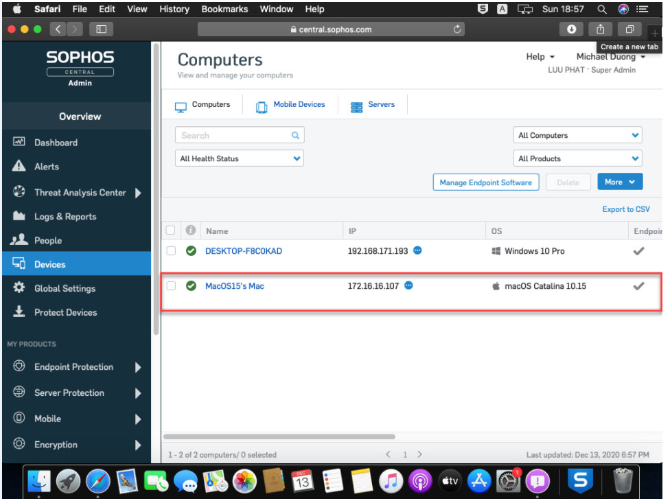
Như vậy bạn đã thực hiện đầy đủ các bước để cài đặt phần mềm Sophos Endpoint cho máy Mac.
☞ Có thể bạn quan tâm
- Meta gia nhập Apple trong việc ngăn chặn người dùng EU truy cập các mô hình AI
- SoftBank mua lại nhà sản xuất chip AI Graphcore của Anh
- Microsoft và Apple rút lui khỏi ban quản trị của OpenAI
- SenseTime SenseNova 5.5: Mô hình AI đa phương thức thời gian thực đầu tiên của Trung Quốc
- Bài toán của Google: Mở rộng AI hay đạt được mục tiêu về khí hậu

