20 CÁCH TĂNG TỐC MÁY TÍNH WINDOWS 10 HỖ TRỢ LÀM VIỆC ONLINE HIỆU QUẢ (PHẦN 1)
Bạn muốn máy tính của mình hoạt động nhanh hơn, đạt được tối đa giúp bạn học, họp và làm việc online tại nhà không bị gián đoạn. Bài viết sau đây sẽ mang đến cho bạn 20 cách tăng tốc, tối ưu hóa máy
Lời khuyên: Bạn nên thực hiện theo thứ tự trong bài viết sau và dừng lại khi thấy laptop, máy tính của bạn đã nhanh hơn mà không cần phải thực hiện hết tất cả các cách.
Gợi ý: Các hướng dẫn của bài viết dưới đây đều dùng ngôn ngữ Tiếng Anh, nếu bạn sử dụng Tiếng Việt bạn có thể đổi qua Tiếng Anh để có thể dễ dàng làm theo.
Hướng dẫn đổi ngôn ngữ nhanh: Nhấn phím Windows > Chọn Cài đặt > Chọn Giờ & Ngôn ngữ > Chọn mục Ngôn ngữ > Tại mục Ngôn ngữ hiển thị trong Windows, chọn English (United States) > Chọn đăng xuất ngay để đổi ngôn ngữ.
- Tắt các ứng dụng chạy nền Windows 10
Ứng dụng chạy nền là một nguyên nhân phổ biến khiến máy tính của bạn trở nên chậm chạp. Các ứng dụng bạn không dùng đến nhưng vẫn âm thầm hoạt động để cập nhật dữ liệu, hiển thị thông báo,…
Bạn có thể tắt các ứng dụng chạy nền bằng cách:
– Bước 1: Mở Cài đặt > Chọn Privacy.
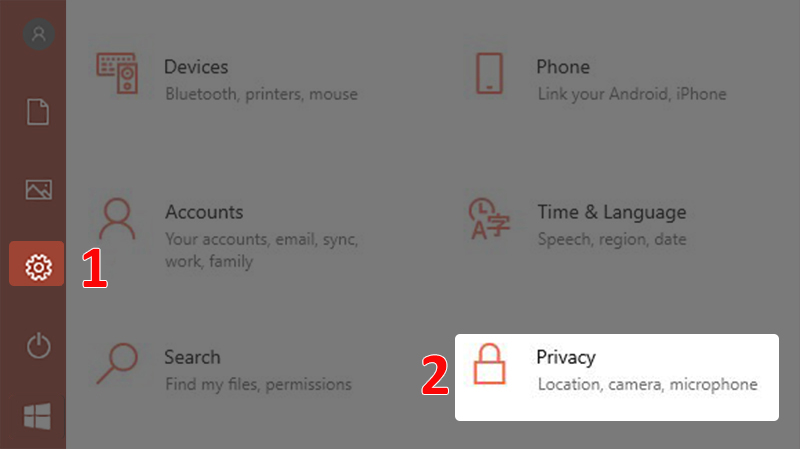
Hình 3-37-1
– Bước 2: Chọn Background apps > Bấm vào nút On/Off tại dòng Let apps run in the background để tắt tất cả ứng dụng chạy nền hoặc chọn từng ứng dụng có thể chạy nền theo nhu cầu của bạn.
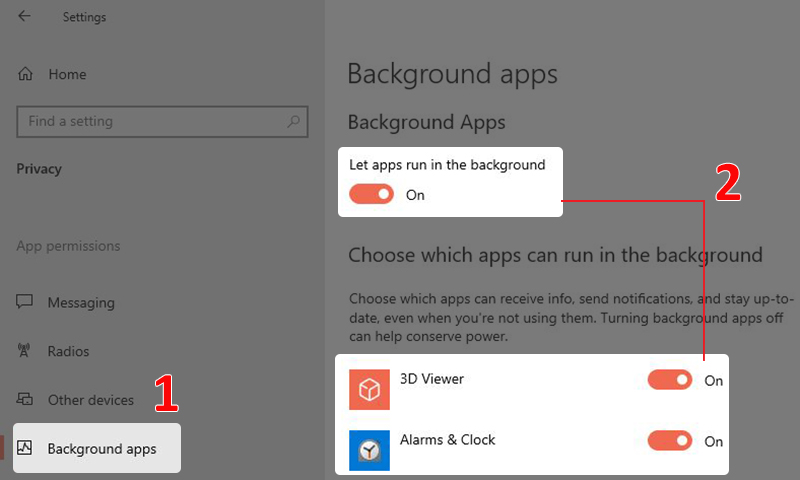
Hình 3-37-2
- Tùy chọn nguồn điện: Hiệu năng cao
Windows cho phép bạn tùy chọn nguồn điện phù hợp với nhu cầu sử dụng. Nếu bạn đang cắm sạc thì tùy chọn “Hiệu năng cao” sẽ giúp máy tính chạy nhanh hơn (Tiêu tốn điện hơn so với chế độ “Tiết kiệm pin”).
Hướng dẫn mở tùy chọn nguồn điện: Nhấn vào biểu tượng viên pin ở góc cuối bên phải màn hình > Chọn “Best performance” để sử dụng nguồn điện với hiệu năng cao.
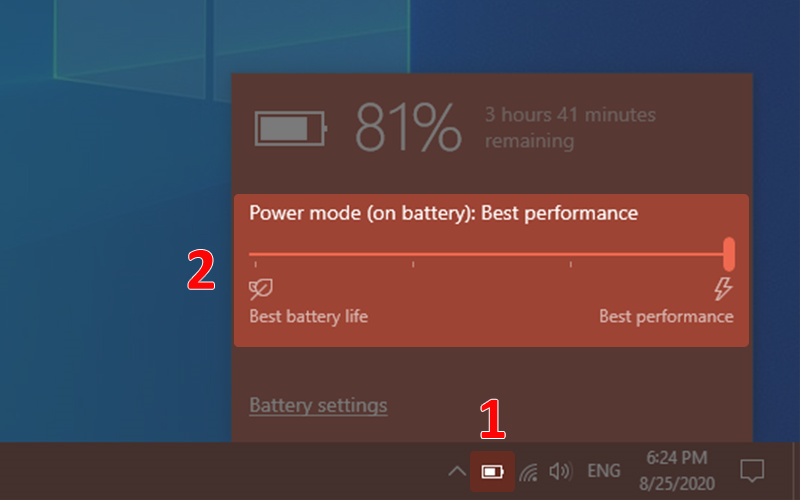
Hình 3-37-3
- Ngăn chặn một số ứng dụng khởi động cùng Windows
Khi khởi động Windows, một số ứng dụng được cài đặt sẽ khởi động cùng lúc. Điều này làm cho quá trình khởi động máy mất nhiều thời gian hơn.
Bạn có thể ngăn chặn việc này bằng cách: Mở Cài đặt > Chọn Apps > Chọn Startup > Nhấn vào biểu tượng On/Off để bật hoặc tắt các ứng dụng khởi động cùng Windows.
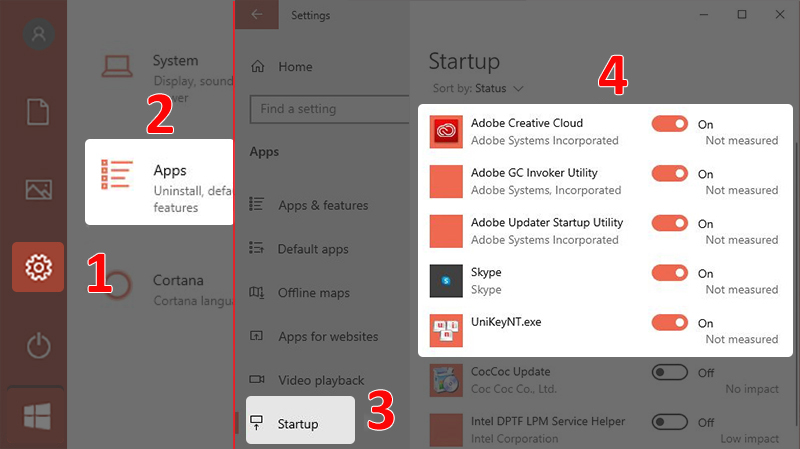
Hình 3-37-4
- Tăng tốc độ khởi động máy tính
Ta có thể tăng tốc độ khởi động máy tính bằng cách thiết lập lại thời gian BOOT.
Trong máy tính, khởi động máy tính hay boot máy tính (booting) là một quá trình tải hay tự mồi (bootstrapping) để khởi động sự làm việc của hệ điều hành khi người dùng bật một hệ thống máy tính.
Hướng dẫn thực hiện:
– Bước 1: Gõ từ khóa “System Configuration” vào thanh tìm kiếm của Windows > Chọn System Configuration.
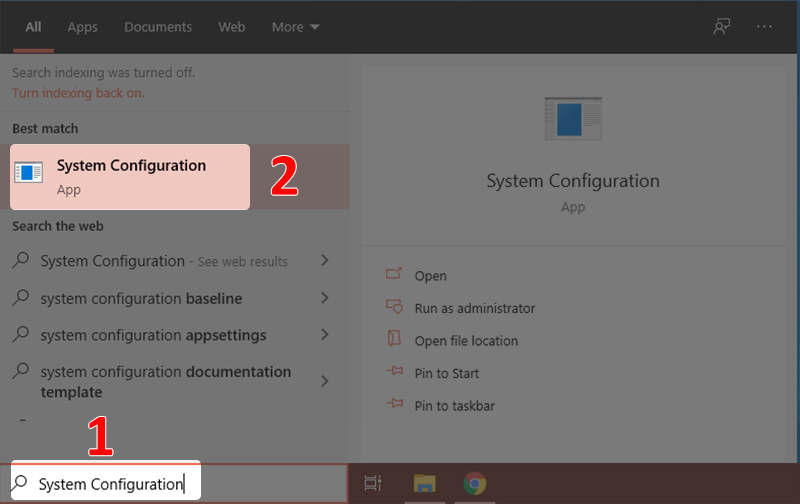
Hình 3-37-5
– Bước 2: Mở thẻ Boot > Ở ô Timeout nhập “3” > Chọn Advanced options… > Tại ô Number of processors (Khai báo số lõi CPU có thể chạy) chọn “4” > Chọn OK > Nhấn OK lần nữa để hoàn tất.
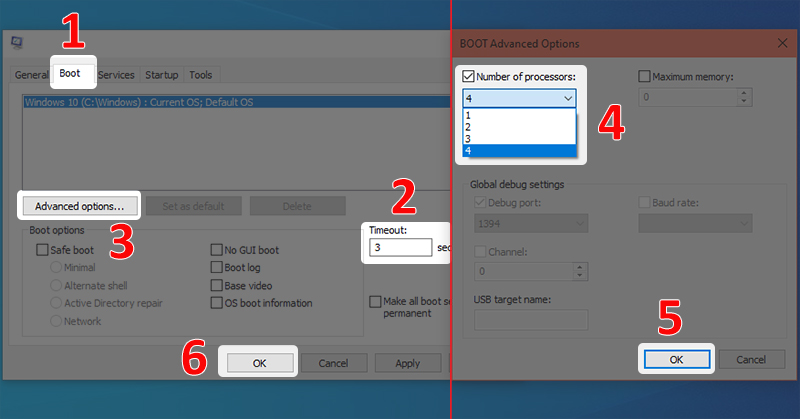
Hình 3-37-6
- Tắt bớt các Service chạy ngầm không sử dụng
Có khá nhiều dịch vụ mà chúng ta không sử dụng đến vẫn chạy ngầm cùng hệ thống. Tắt các dịch vụ này sẽ giúp máy tính của bạn hoạt động mượt mà hơn.
Tắt bớt các Service chạy ngầm bằng cách:
– Bước 1: Nhấn chuột phải vào biểu tượng This PC > Chọn Manage > Chọn Services and Applications > Chọn Services.
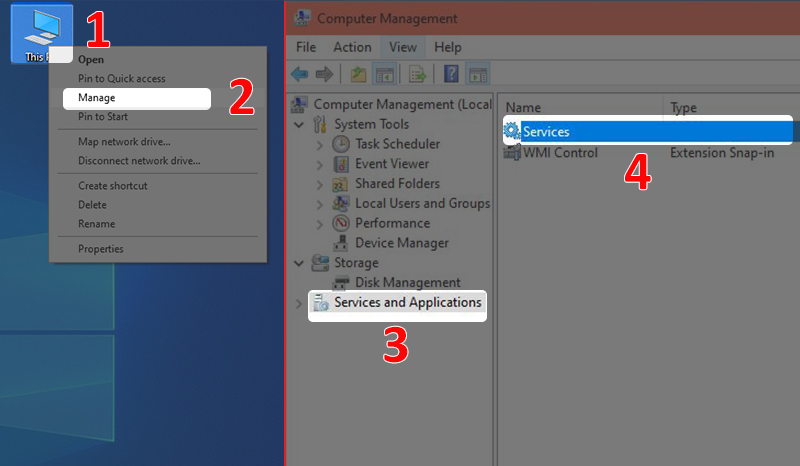
Hình 3-37-7
– Bước 2: Chọn dịch vụ mà bạn muốn tắt, nhấn chuột phải > Chọn Properties > Tại dòng Startup type, ấn vào mũi tên sổ xuống và chọn Disabled > Nhấn OK.
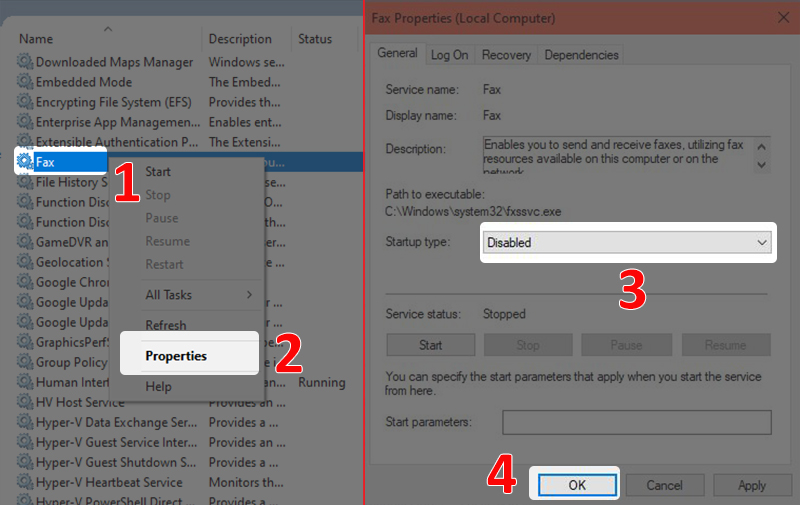
Hình 3-37-8
- Chống phân mảnh ổ đĩa (HDD)
Phân mảnh ổ đĩa có thể dẫn đến tình trạng giật, lag, máy hoạt động chậm và giảm đáng kể hiệu suất làm việc của máy tính.
Chống phân mảnh ổ đĩa bằng cách:
– Bước 1: Nhấn chuột phải vào ổ đĩa mà bạn muốn chống phân mảnh > Chọn Properties > Chọn thẻ Tools > Chọn Optimize.
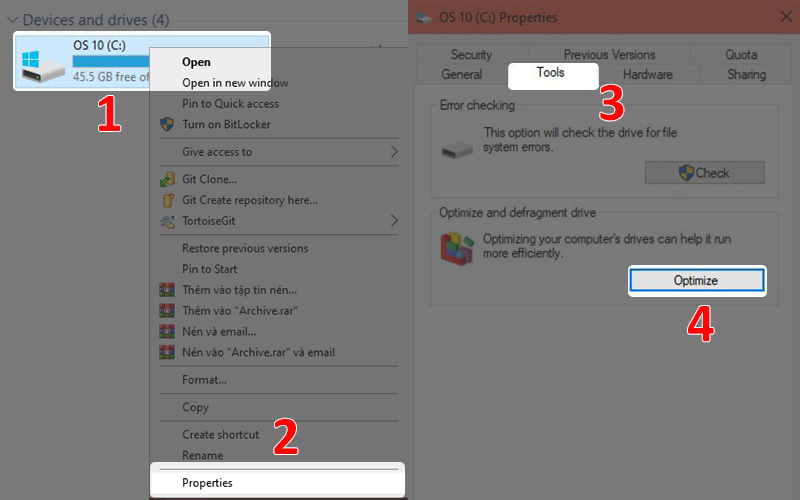
Hình 3-37-9
– Bước 2: Chọn ổ đĩa bạn muốn chống phân mảnh > Chọn Analyze, chờ hệ thống kiểm tra (Kết quả cho thấy ổ C có tỉ lệ phân mảnh là 2%) > Chọn Optimize để thực hiện chống phân mảnh và đợi đến khi hoàn tất.
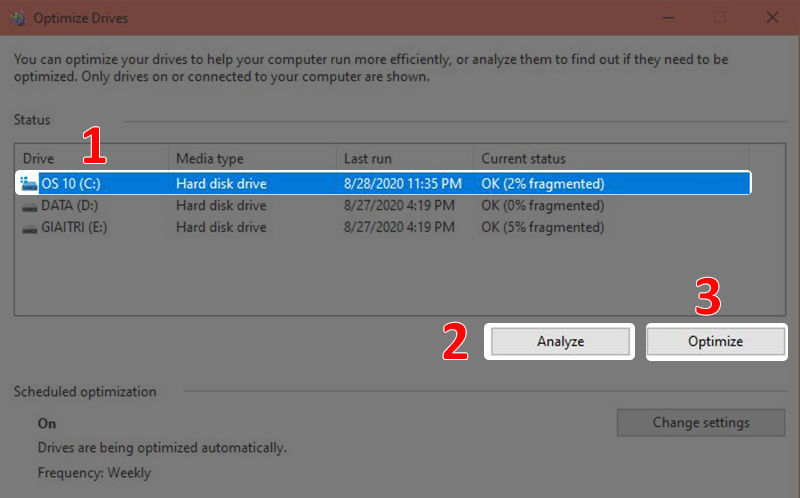
Hình 3-37-10
Không nên thực hiện chống phân mảnh trên SSD vì việc này là không cần thiết, làm giảm tuổi thọ của ổ cứng.
- Tắt bớt các hiệu ứng hình ảnh
Hiệu ứng hình ảnh sắc nét sẽ khiến bạn thích mắt hơn khi sử dụng nhưng đây cũng là một lý do khiến cho máy tính của bạn hoạt động chậm hơn. Tắt bớt các hiệu ứng hình ảnh không cần thiết sẽ giúp tối ưu hiệu suất hoạt động của Windows 10.
Cách tắt hiệu ứng hình ảnh:
– Bước 1: Bạn mở Control Panel, chọn System > Chọn Advanced system settings.
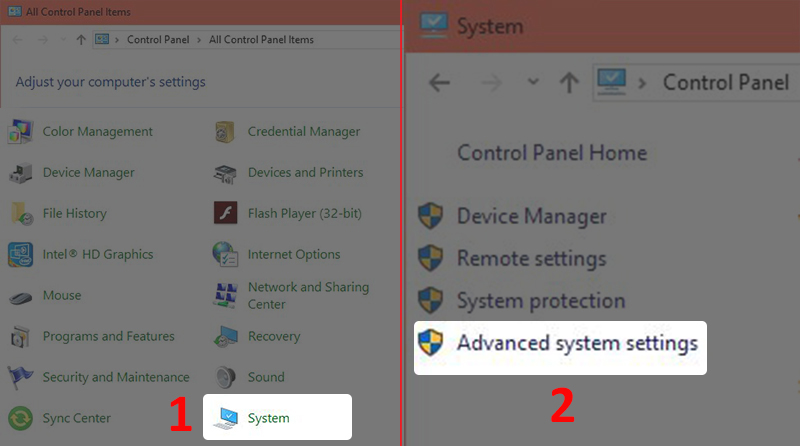
Hình 3-37-11
– Bước 2: Tại mục Advanced, chọn Settings > Ở thẻ Visual Effects, chọn Adjust for best performance (Bạn có thể chọn Custom để bật/tắt hiệu ứng hình ảnh của các thành phần theo ý thích).
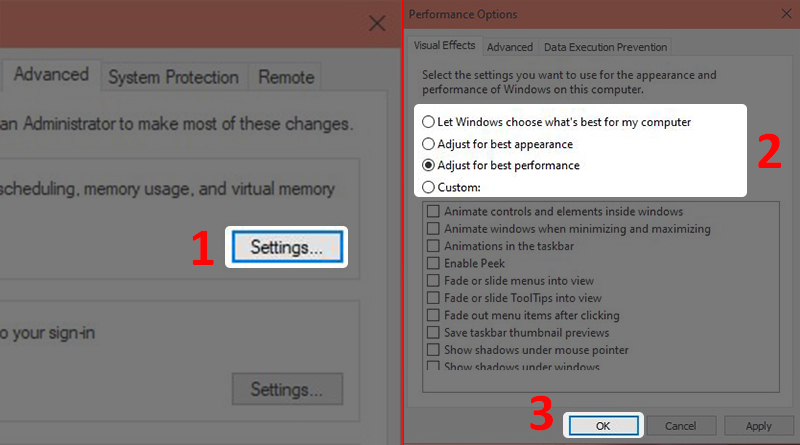
Hình 3-37-12
Máy bạn sẽ hoạt động khá nhanh khi chọn chế độ Adjust for best performance (Điều chỉnh để có hiệu suất tốt nhất). Tuy nhiên các nội dung hiển thị sẽ khá mờ, có khả năng gây hại cho mắt nếu bạn thường xuyên làm việc với chế độ này.
- Set thêm RAM ảo cho máy tính
RAM ảo (Virtual Memory) có thể hiểu là bộ nhớ mô phỏng theo RAM vật lý, hệ điều hành lấy một phần dung lượng của ổ cứng máy tính để làm RAM ảo. Set thêm RAM ảo giúp các phần mềm đang cần RAM có thêm bộ nhớ để hoạt động ổn định, hiệu quả hơn.
Hướng dẫn set thêm RAM ảo:
– Bước 1: Mở Control Panel, chọn System > Chọn Advanced system settings.
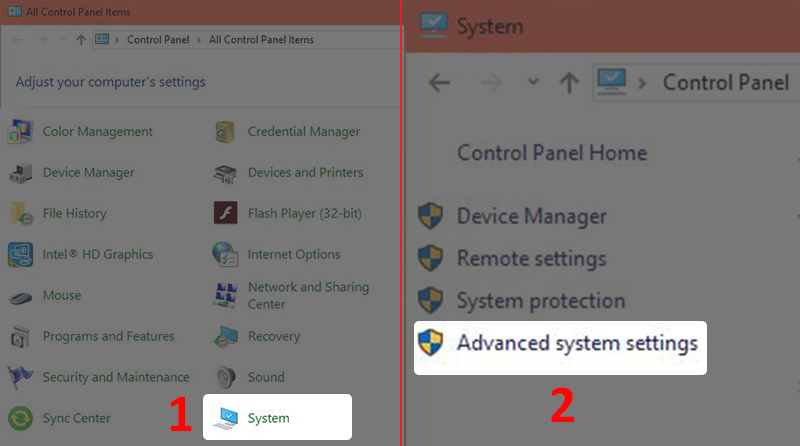
Hình 3-37-13
– Bước 2: Tại mục Advanced, chọn Settings > Mở sang thẻ Advanced, nhấn Change…
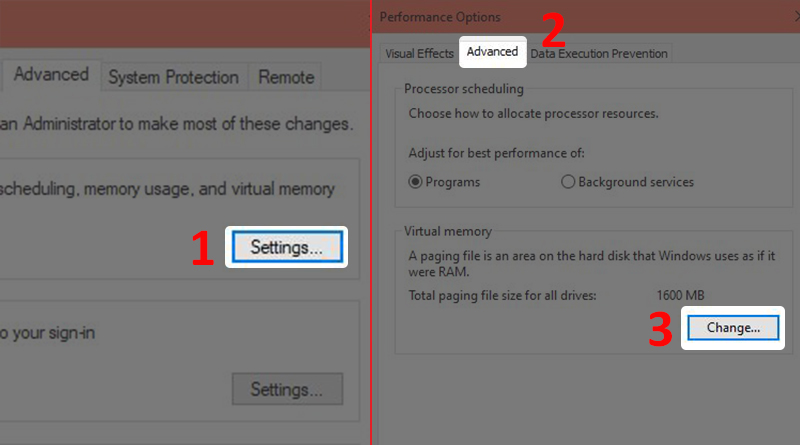
Hình 3-37-14
– Bước 3: Bỏ đánh dấu ở dòng Automatically manage paging file size for all drives > Nhập dung lượng muốn set RAM ảo tại mục Custom size, ở đây mình đặt là 4096 MB (4 GB) và tối đa là 7168 MB (7 GB) > Chọn Set > Chọn OK.
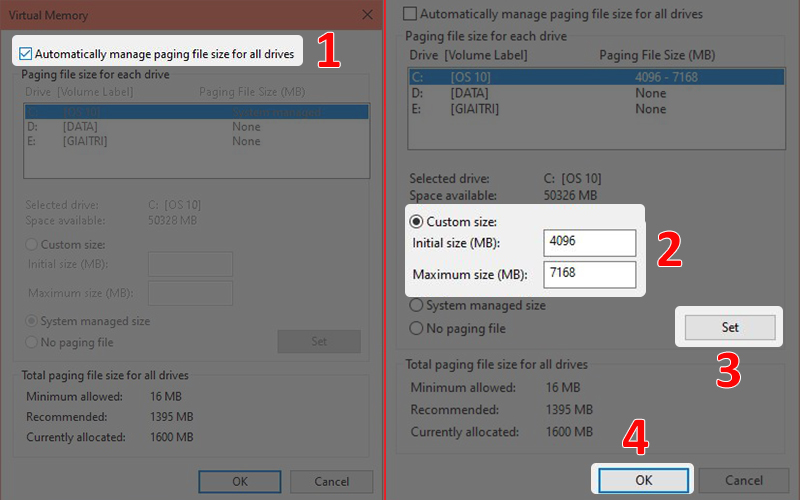
Hình 3-37-15
- Tùy chọn hiệu suất đồ họa ứng dụng Windows 10
Những ứng dụng có đồ họa cao như game online khá nặng và ngốn pin. Tùy chọn hiệu suất đồ họa của ứng dụng giúp cải thiện hiệu suất cũng như tiết kiệm pin hơn.
Cách thực hiện như sau:
– Bước 1: Mở Cài đặt > Chọn System > Trong phần Display, chọn Graphics settings.
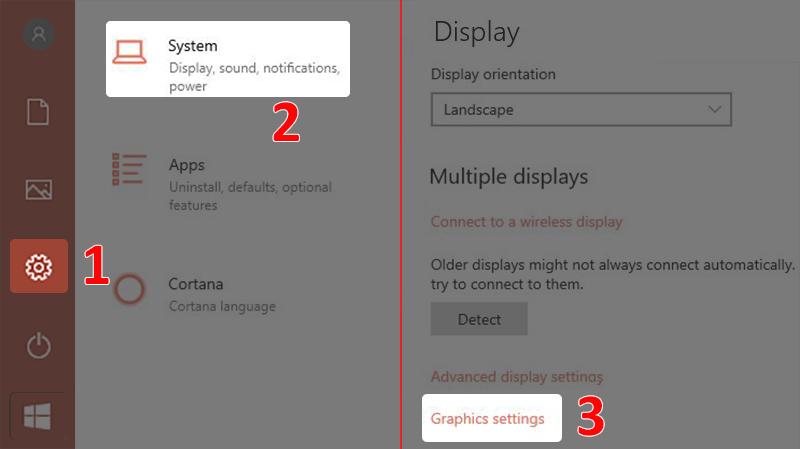
Hình 3-37-16
– Bước 2: Mở ứng dụng bạn muốn điều chỉnh hiệu suất đồ họa, chọn Options > Chọn “High performance” để sử dụng ứng dụng với hiệu suất đồ họa cao hoặc “Power saving” để tiết kiệm pin > Nhấn Save.
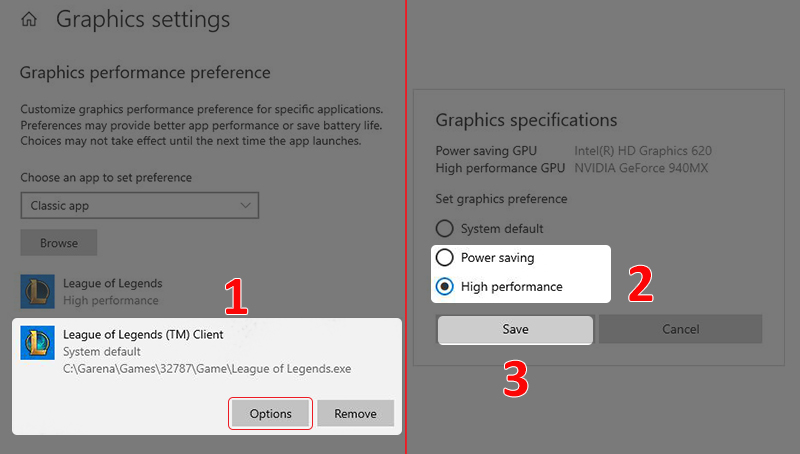
Hình 3-37-17
- Tắt System Restore
System Restore là tính năng khôi phục lại trạng thái hệ thống về một thời điểm cụ thể để khắc phục các sự cố. Đây là một tính năng hữu ích tuy nhiên nó lại chiếm khá nhiều không gian hệ thống khi được kích hoạt.
Bạn có thể tắt System Restore bằng cách:
– Bước 1: Tại thanh tìm kiếm của Windows, tìm từ khóa “System Restore” > Chọn Create a restore point.
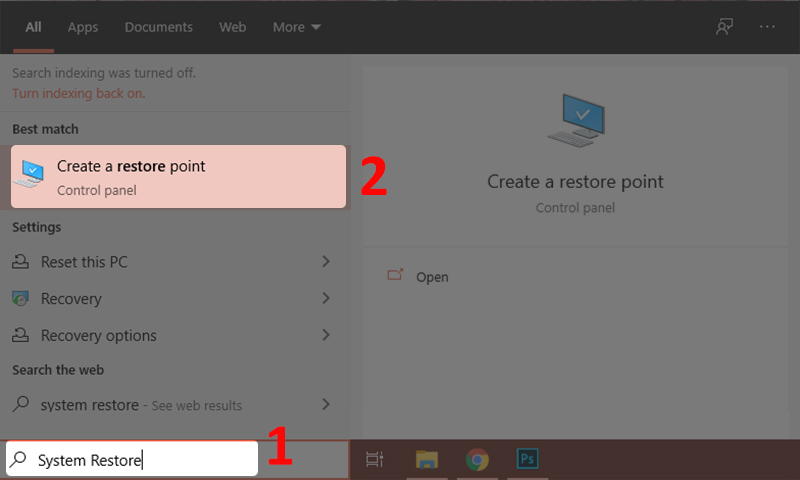
Hình 3-37-18
– Bước 2: Chọn ổ đĩa muốn tắt System Restore > Nhấn Configure… > Chọn Disable system protection > Chọn Apply > Chọn Yes.
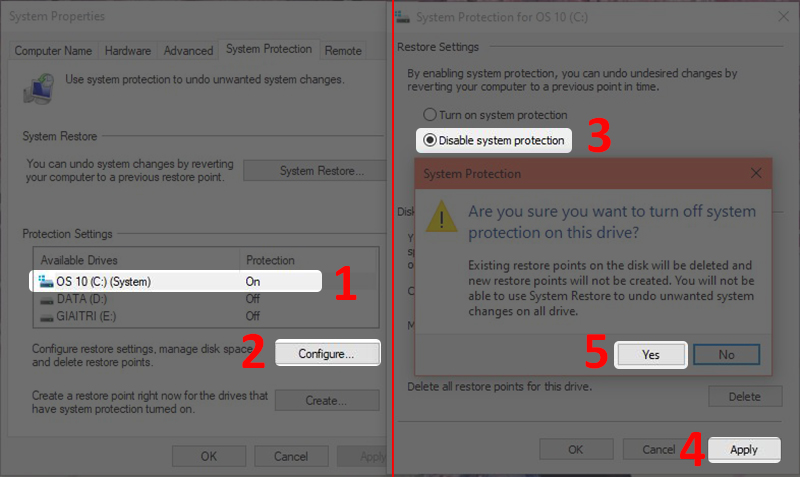
Hình 3-37-19
☞ Có thể bạn quan tâm
- Meta gia nhập Apple trong việc ngăn chặn người dùng EU truy cập các mô hình AI
- SoftBank mua lại nhà sản xuất chip AI Graphcore của Anh
- Microsoft và Apple rút lui khỏi ban quản trị của OpenAI
- SenseTime SenseNova 5.5: Mô hình AI đa phương thức thời gian thực đầu tiên của Trung Quốc
- Bài toán của Google: Mở rộng AI hay đạt được mục tiêu về khí hậu

